Excel 数据透视表对数据进行排序
你可以对数据透视表中的数据进行排序,以便你轻松找到要分析的项目。你可以将数据从最低值到最高值或从最高值到最低值或以你选择的任何其他自定义顺序排序。
考虑以下数据透视表,其中你有按区域、按销售人员和按月汇总的销售数据。
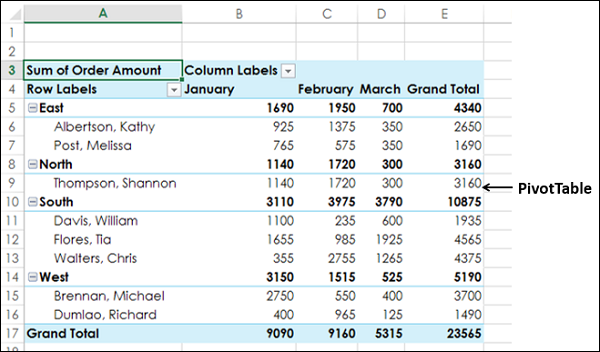
按字段排序
你可以按行或列中的字段对上述数据透视表中的数据进行排序 - 区域、销售人员和月份。
要使用字段 Salesperson 对数据透视表进行排序,请执行以下操作:
-
点击箭头
 在行标签中。
在行标签中。
-
在下拉列表的选择字段框中选择销售人员。
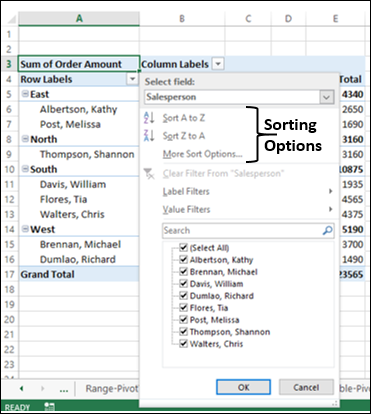
显示以下排序选项:
- 从 A 到 Z 排序。
- 从 Z 到 A 排序。
- 更多排序选项。
此外,默认情况下,Salesperson 字段按升序排序。点击 从 Z 到 A 排序 .销售人员字段将按降序排序。
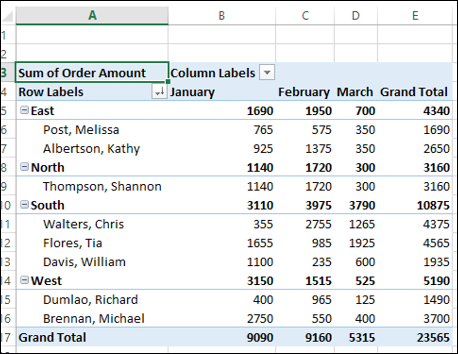
同样,你可以通过单击箭头对列中的字段进行排序 - 月份
 在列标签中。
在列标签中。
按小计排序
假设你要根据总订单量对数据透视表进行排序 - 每个区域中从最高到最低。也就是说,你要对小计上的数据透视表进行排序。
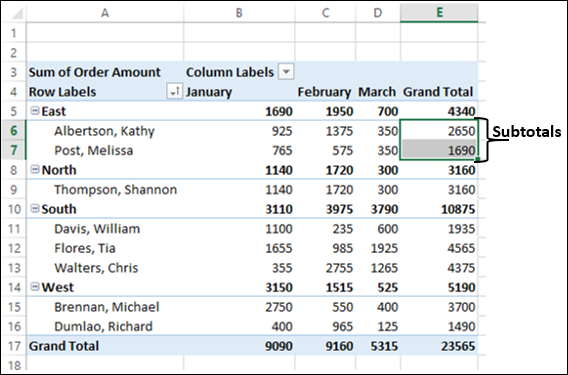
可以看到没有箭头
 用于小计。你仍然可以按如下方式对小计上的数据透视表进行排序:
用于小计。你仍然可以按如下方式对小计上的数据透视表进行排序:
-
右键单击总计列中任何销售人员的小计。
-
Select Sort 从下拉列表中。
-
另一个下拉列表出现排序选项 - 从最小到最大排序、从最大到最小排序和更多排序选项。选择从大到小排序。

总计列中的小计在每个区域中从最高值到最低值排序。
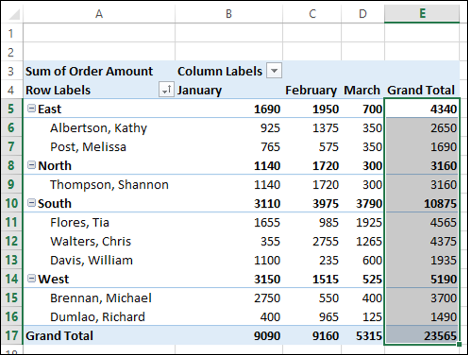
同样,如果要按小计区域对数据透视表进行排序,请执行以下操作:
-
右键单击“总计”列中任何区域的小计。
-
单击下拉列表中的排序。
-
单击第二个下拉列表中的从大到小排序。数据透视表将按区域按小计排序。
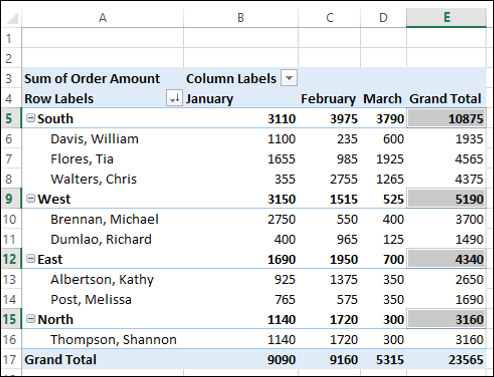
如你所见,South 的订单量最高,而 North 的订单量最低。
你还可以按月按总金额对数据透视表进行排序,如下所示:
- 右键单击总计行中的任何小计。
- 从下拉列表中选择排序。
- 从第二个下拉列表中选择从最大到最小排序。
数据透视表将按月按总金额排序。

你可以观察到 2 月的订单量最高,而 3 月的订单量最低。
更多排序选项
假设你想在一月份按区域对数据透视表进行排序。
-
点击箭头
 在行标签中。
在行标签中。
-
从下拉列表中选择更多排序选项。这 排序(区域) 对话框出现。

如你所见,在摘要下,当前排序顺序以升序排序区域给出。在排序选项下选择升序(A 到 Z)。在下面的框中, Region 被展示。
- 单击包含区域的框。
- 单击订单金额总和。
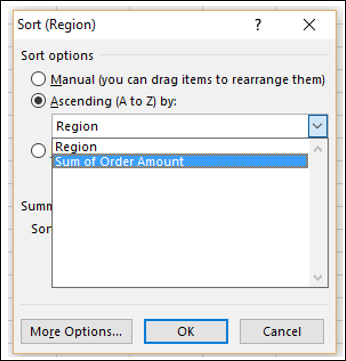
点击 更多选择 按钮。这 更多排序选项(区域) 对话框出现。
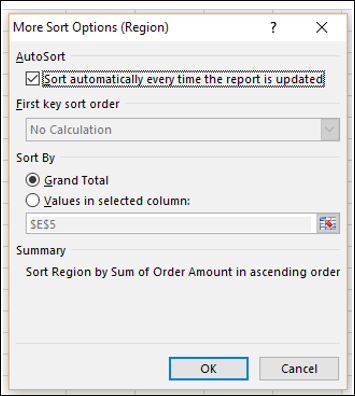
如你所见,在排序方式下,选择了总计。在摘要下,当前排序顺序为 按订单金额总和对区域进行排序 按升序排列。
-
Click 选定列中的值: 在排序方式下。
-
在下面的框中,键入 B5。

如你所见,在摘要下,当前排序顺序如下:
-
区域排序依据 订单金额总和 使用此列中的值按升序排列:一月。单击确定。
-
出现排序(区域)对话框。在排序选项下选择降序(Z 到 A)按:。
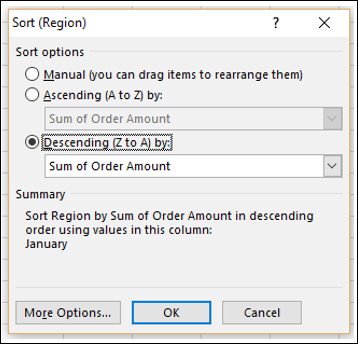
在Summary下,当前排序顺序如下:
使用此列中的值,按订单金额总和降序对区域进行排序:一月。单击确定。数据透视表将使用 1 月份的值按区域排序。
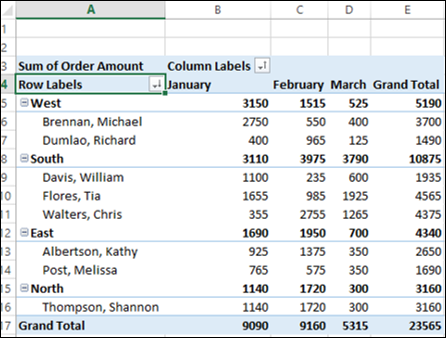
如你所见,在 1 月份,West 的订单量最高,而 North 的订单量最低。
手动排序数据
在数据透视表中,数据按你选择的排序选项自动排序。这称为自动排序。
将光标放在箭头上
 在行标签或列标签中。
在行标签或列标签中。
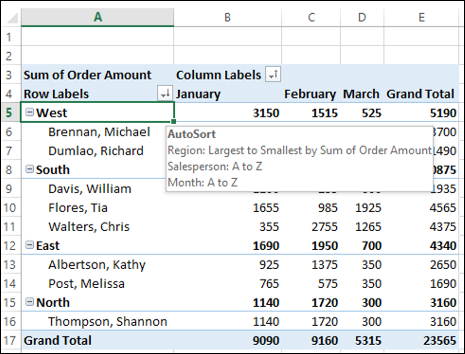
出现自动排序,显示数据透视表中每个字段的当前排序顺序。现在,假设你要按“东”、“西”、“北”和“南”的顺序对字段区域进行排序。你可以手动执行此操作,如下所示:
-
点击箭头
 在行标签中。
在行标签中。
-
在下拉列表的选择字段框中选择区域。
-
Click 更多排序选项 .出现排序(区域)对话框。
-
选择手动(你可以拖动项目以重新排列它们)。
-
单击确定。
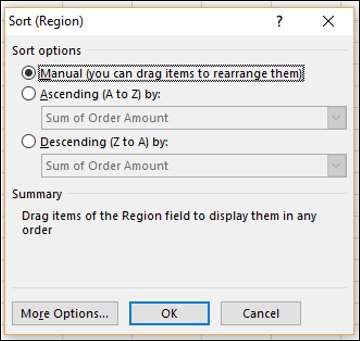
在“摘要”下,当前排序顺序以“区域”字段的拖动项目以任意顺序显示。
单击东方并将其拖到顶部。当你向东拖动时,整个行移动中会出现一个水平绿色条。
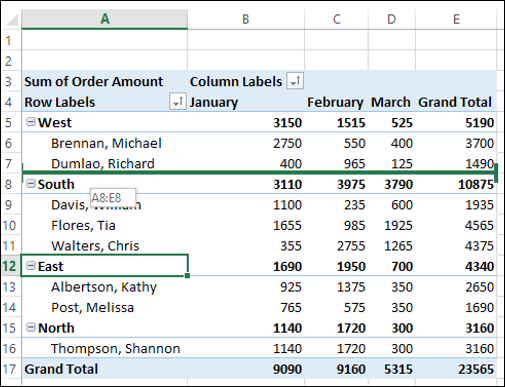
重复拖动区域字段的其他项目,直到获得所需的排列。
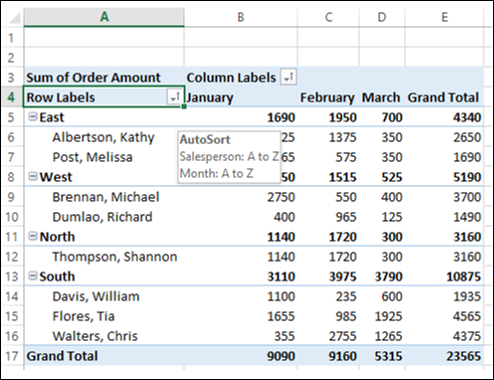
你可以观察以下内容:
-
嵌套字段的项目 – 销售员也随着相应的区域字段项目一起移动。此外,其他列中的值也相应移动。
-
如果将光标放在箭头上
 在行标签或列标签中,出现自动排序,仅显示字段销售人员和月份的当前排序顺序。由于你已手动对 Region 字段进行排序,因此它不会显示在 AutoSort 中。
在行标签或列标签中,出现自动排序,仅显示字段销售人员和月份的当前排序顺序。由于你已手动对 Region 字段进行排序,因此它不会显示在 AutoSort 中。
注意 : 你不能使用此手动拖动数据透视表字段列表的∑VALUES 区域中的字段项。因此,你不能在此数据透视表中拖动订单金额总和值。
设置排序选项
在上一节中,你学习了如何将字段的排序选项设置为手动。你可以设置更多排序选项,如下所示:
-
点击箭头
 在行标签中。
在行标签中。
-
在选择字段框中选择区域。
-
单击更多排序选项。出现排序(区域)对话框。
-
单击更多选项按钮。
出现更多排序选项(区域)对话框。你可以在此对话框中设置更多排序选项。

在自动排序下,你可以选中或取消选中复选框 - 每次更新报表时自动排序,以便在更新数据透视表数据时允许或停止自动排序。
- 取消选中该框 - 自动排序 每次更新报告。
现在,第一个键排序选项变为可用。你可以使用此选项来选择要使用的自定义订单。
- 单击第一个键排序顺序下的框。
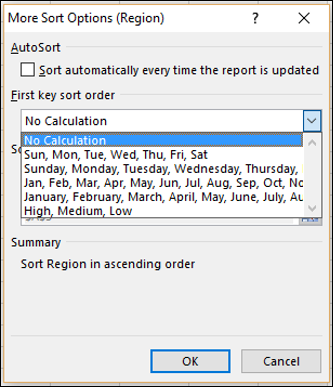
如你所见,下拉列表中提供了星期几和一年中的月份自定义列表。你可以使用其中任何一种,也可以使用你自己的自定义列表,例如 High、Medium、Low 或不按字母顺序排列的尺寸列表 S、M、L、XL。
你可以从功能区上的文件选项卡创建自定义列表。文件 → 选项。在 Excel 选项对话框中,单击高级并浏览到常规。你将在创建用于排序和填充序列的列表旁边找到编辑自定义列表按钮。
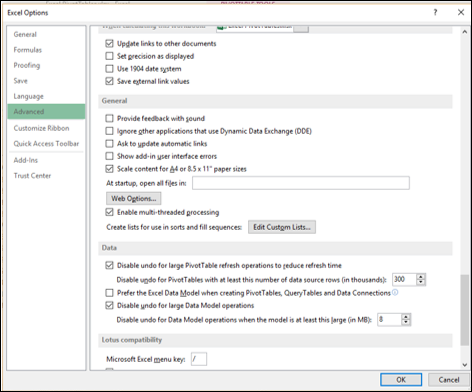
请注意,当你更新(刷新)数据透视表中的数据时,不会保留自定义列表排序顺序。
在排序方式下,你可以单击 总计或值 在选定的列中按这些值排序。当你将排序设置为手动时,此选项不可用。
对数据透视表进行排序时要考虑的要点
对数据透视表中的数据进行排序时,请记住以下几点:
-
具有前导空格的数据会影响排序结果。在对数据进行排序之前删除所有前导空格。
-
你不能对区分大小写的文本条目进行排序。
-
你不能按特定格式(例如单元格或字体颜色)对数据进行排序。
-
你不能按条件格式指示符(例如图标集)对数据进行排序。
