Excel 数据透视表区域
数据透视表区域是数据透视表字段任务窗格的一部分。通过在区域中排列选定的字段,你可以获得不同的数据透视表布局。由于你可以简单地跨区域拖动字段,因此你可以快速切换不同的布局,以你想要的方式汇总数据。
你已经在本教程前面关于数据透视表字段的章节中了解了数据透视表字段任务窗格。在本章中,你将了解数据透视表区域。
有四个数据透视表区域可用:
- ROWS.
- COLUMNS.
- FILTERS.
- ∑ VALUES(读作汇总值)。
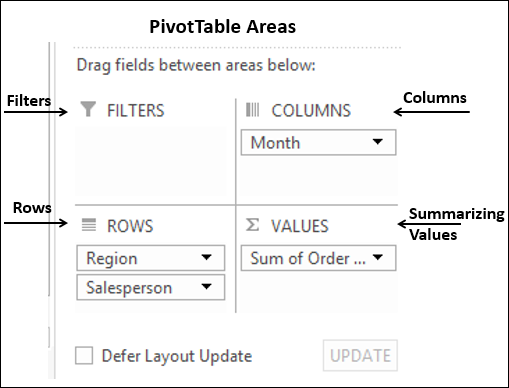
消息—— 在下方区域之间拖动字段 出现在区域上方。
使用数据透视表区域,你可以选择:
- 哪些字段显示为行(ROWS 区域)。
- 哪些字段显示为列(COLUMNS 区域)。
- 如何总结你的数据(∑ VALUES 区域)。
- 过滤任何字段(过滤器区域)。
你可以将字段拖过这些区域并观察数据透视表布局如何变化。
ROWS
如果你仅通过选中复选框来选择数据透视表字段列表中的字段,则所有非数字字段将按照你选择的顺序自动添加到 ROWS 区域。
你可以选择将字段拖到 ROWS 区域。放入 ROWS 区域的字段在数据透视表中显示为行,行标签是所选字段的值。
例如,考虑销售数据表。
- 将字段 Salesperson 拖到 ROWS 区域。
- 将字段 Month 拖到 ROWS 区域。
你的数据透视表显示有一列包含行标签 - 销售人员和月份,最后一行作为总计,如下所示。
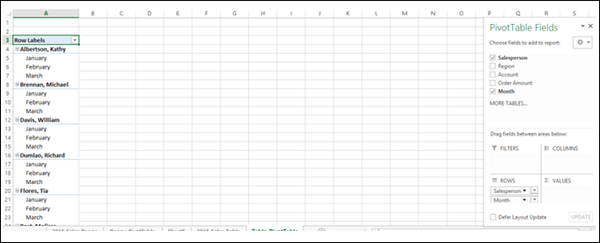
COLUMNS
你可以将字段拖到 COLUMNS 区域。
放置在 COLUMNS 区域中的字段在数据透视表中显示为列,列标签是所选字段的值。
将字段 Region 拖到 COLUMNS 区域。你的数据透视表显示第一列包含行标签 - 销售人员和月份,接下来的四列包含列标签 - 区域和最后一列总计,如下所示。
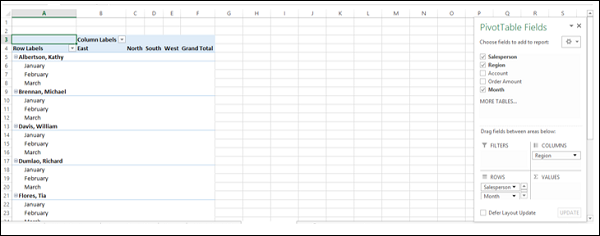
-
将字段 Month 从 ROWS 拖到 COLUMNS。
-
将字段 Region 从 COLUMNS 拖到 ROWS。你的数据透视表布局更改如下。
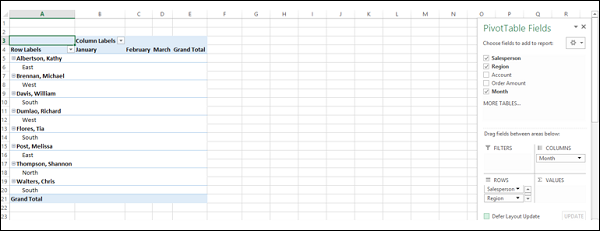
你可以看到现在只有五列——第一列带有行标签,三列带有列标签,最后一列带有总计。
行数和列数取决于你在这些字段中拥有的值的数量。
∑ VALUES
数据透视表的主要用途是汇总值。因此,通过放置你想要汇总数据的字段 ∑ VALUES 区域,你到达汇总表。
-
将字段订单金额拖动到 ∑ VALUES .
-
将字段 Region 拖到 ROWS 区域中的字段 Salesperson 上方。此步骤是更改嵌套顺序。你将在本教程的数据透视表中的嵌套一章中学习嵌套。
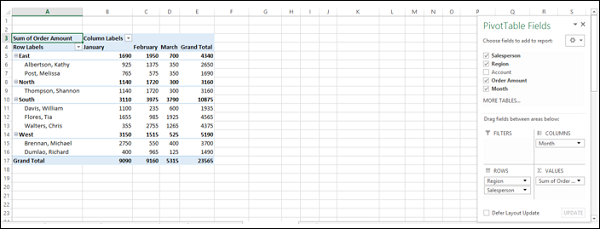
如你所见,数据是按地区、销售人员和月度汇总的。你有每个地区的小计,按月计算。你还可以在“总计”列的总计行总计区域中按月总计总计。
FILTERS
Filters 区域用于在 PivotTable 中放置过滤器。假设你只想单独显示选定区域的结果。
将字段 Region 从 ROWS 区域拖到 FILTERS 区域。过滤器区域将放置在数据透视表上方。如果数据透视表上方没有空行,则会将数据透视表向下推,在数据透视表上方插入行以用于过滤器。
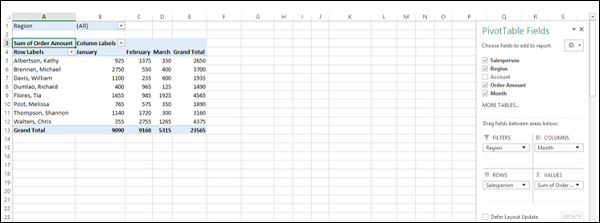
如你所见,(ALL) 默认显示在过滤器中,数据透视表显示区域所有值的数据。
- 单击过滤器右侧的箭头。
- 选中该框 - 选择多个项目。
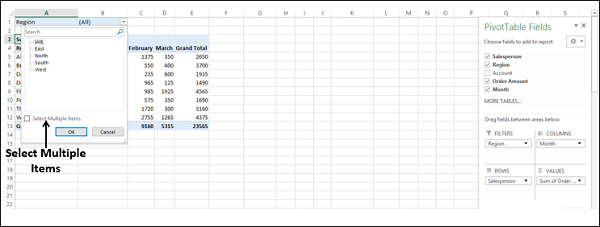
下拉列表中的所有选项都会出现复选框。默认情况下,所有框都被选中。
- 检查框 - 北和南。
- 清除其他框。单击确定。
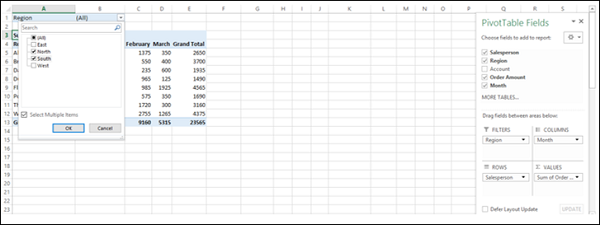
数据透视表被更改以反映过滤的数据。
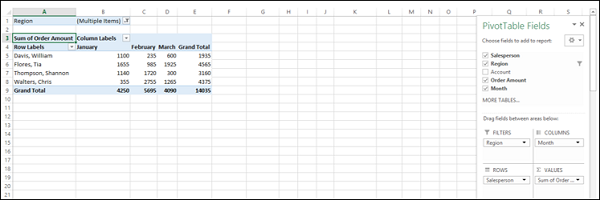
你可以观察到过滤器显示(多个项目)。因此,当有人查看数据透视表时,并不能立即看出过滤了哪些值。
Excel 为你提供了另一个名为 Slicers 的工具,可以更有效地处理过滤。你将在本教程后面的章节中详细了解在数据透视表中过滤数据。
