Excel 数据透视表报告
数据透视表的主要用途是报告。创建数据透视表后,通过排列和重新排列行和列中的字段来探索数据,你将准备好向广泛的受众展示数据。使用过滤器、不同的摘要、专注于特定数据,你将能够基于单个数据透视表生成多个所需的报告。
由于数据透视表是交互式的,你可以在呈现时快速进行必要的更改以突出显示特定结果,例如数据趋势、数据摘要等。你还可以向收件人提供可视化提示,例如报表过滤器、切片器、时间线、数据透视图等,以便他们可以可视化他们想要的详细信息。
在本章中,你将学习使你的数据透视表具有吸引力的不同方法,这些方法带有可以快速浏览数据的视觉提示。
层次结构
你已在本教程的“嵌套在数据透视表”一章中学习了如何嵌套字段以形成层次结构。你还学习了如何在“使用数据透视表工具”一章中对数据透视表中的数据进行分组/取消分组。我们将通过几个示例向你展示如何生成具有层次结构的交互式数据透视表。
如果数据中的字段具有内置结构,例如年-季度-月,嵌套字段以形成层次结构将使你能够快速展开/折叠字段以查看所需级别的汇总值。
例如,假设你有 2015-16 财年的区域销售数据 - 东部、北部、南部和西部,如下所示。
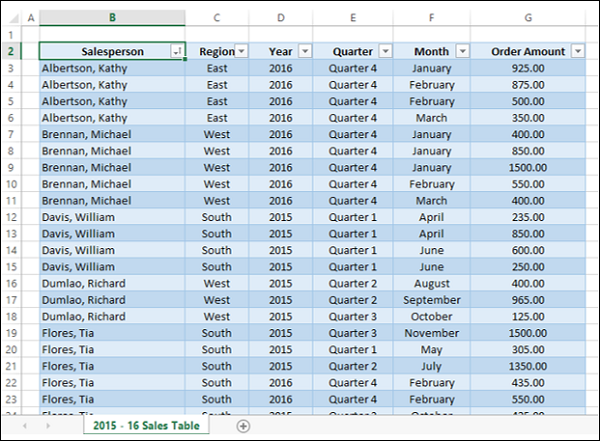
创建一个数据透视表,如下所示。
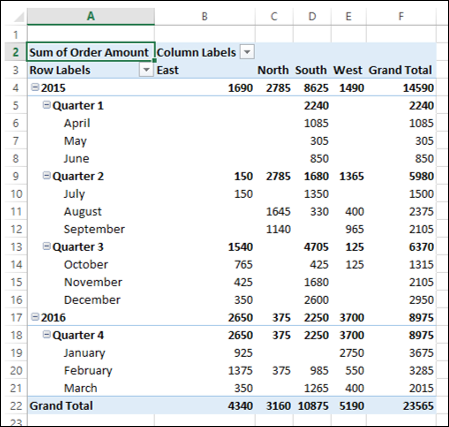
正如你所看到的,这是一种使用嵌套字段作为层次结构来报告数据的综合方法。如果你只想在 Quarters 级别显示结果,你可以快速折叠 Quarters 字段。

假设你的数据中有一个日期字段,如下所示。
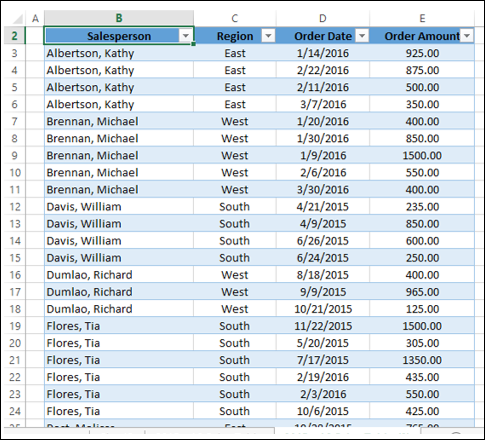
在这种情况下,你可以按 Date 字段对数据进行分组,如下所示:
创建数据透视表。
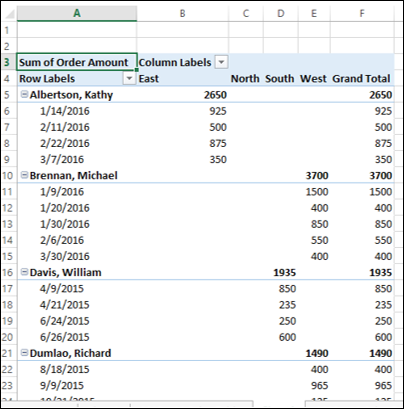
如你所见,此数据透视表不方便突出显示重要数据。
-
按日期字段对数据透视表进行分组。 (你在本教程的“使用数据透视表工具探索数据”一章中学习了分组)。
-
将销售人员字段放在过滤器区域中。
-
将列标签过滤到东部区域。
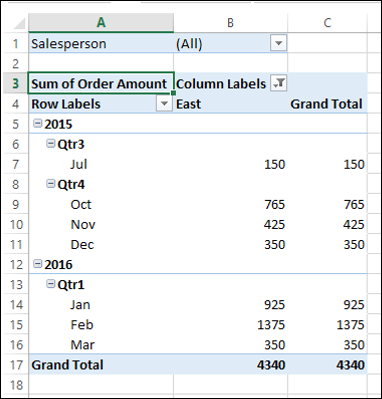
报告过滤器
假设你需要为每个销售人员分别生成一份报告。你可以这样做:
- 确保你在过滤器区域中有销售人员字段。
- 单击数据透视表。
- 单击功能区上的分析选项卡。
- 单击数据透视表组中选项旁边的箭头。
- 从下拉列表中选择显示报告过滤器页面。
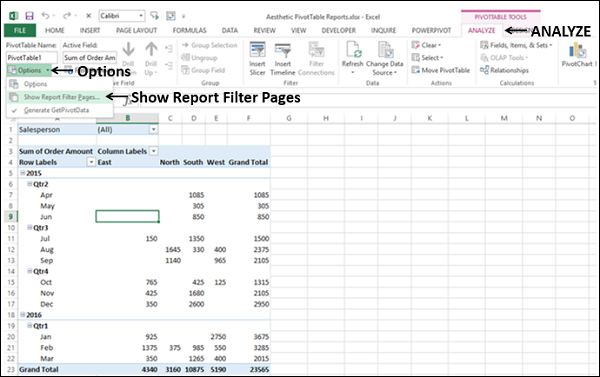
The 显示报告过滤器页面 对话框出现。选择字段销售人员并单击确定。
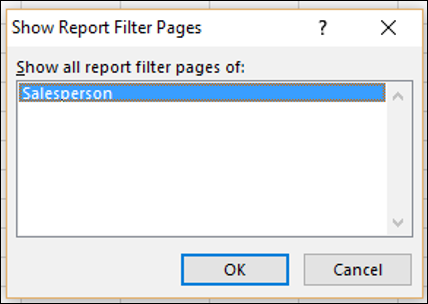
为销售人员字段的每个值创建一个单独的工作表,并将数据透视表过滤为该值。
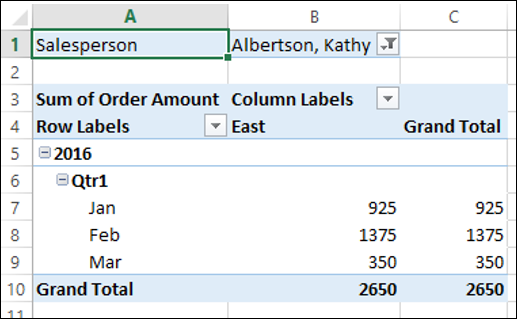
工作表将由字段的值命名,该字段在工作表的选项卡上可见。
Slicers
你在数据透视表中拥有的另一个复杂功能是切片器,可用于直观地过滤字段。
-
单击数据透视表。
-
单击分析选项卡。
-
单击过滤器组中的插入切片器。
-
Click 订购日期、季度和年份 在“插入切片器”对话框中。三个切片器——订单日期、季度和年份将被创建。
-
调整切片器的大小,为切片器上的按钮添加更多列。
-
还为销售人员和区域字段创建切片器。
-
选择切片器样式,以便将日期字段分组为一种颜色,而其他两个字段具有不同的颜色。
-
取消选择网格线。

如你所见,你不仅拥有一份交互式报告,而且还拥有一份引人入胜的、易于理解的报告。
数据透视表中的时间线
当数据透视表中有日期字段时,插入时间线也是生成美学报告的一种选择。
- 在 ROWS 区域和 COLUMNS 区域中使用销售人员创建数据透视表。
- 为字段订单日期插入时间线。
- 过滤时间轴以显示 5 个月的数据,从 2015 年 11 月到 2016 年 3 月。
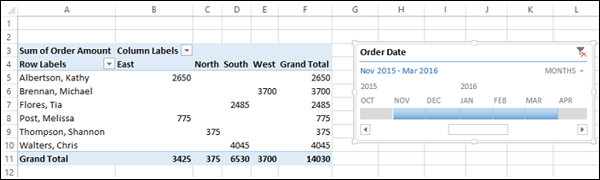
设计命令
The 枢轴工具 - 设计 功能区上的命令为你提供了格式化数据透视表的选项,包括:
- Layout
- 数据透视表样式选项
- 数据透视表样式
Layout
你可以根据自己的喜好对以下内容进行数据透视表布局:
- 小计
- 总计
- 报告布局
- 空白行
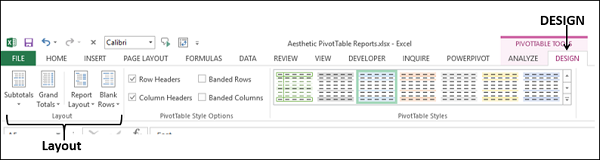
数据透视表布局 - 小计
你可以选择是否显示 小计 或不。默认情况下,小计显示在组的顶部。
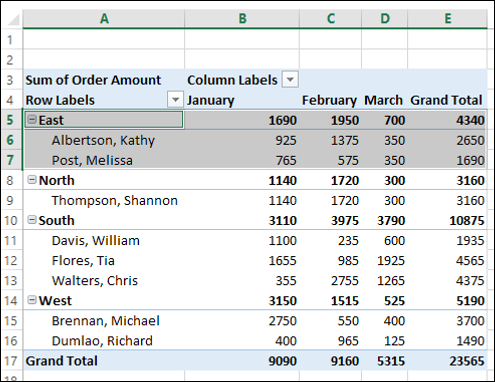
正如你可以观察到突出显示的组 - 东,小计位于组的顶部。你可以按如下方式更改小计的位置:
- 单击数据透视表。
- 单击功能区上的设计选项卡。
- 单击布局选项组中的小计。
- 单击在组底部显示所有小计。
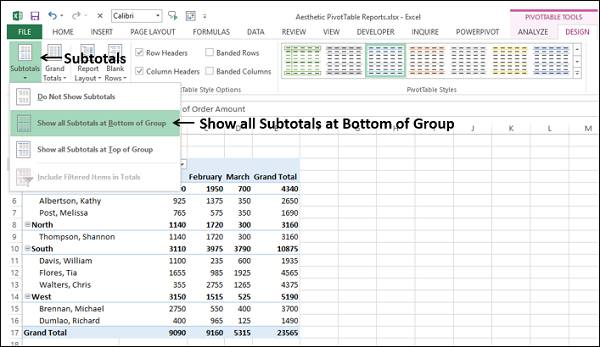
小计现在将出现在每个组的底部。
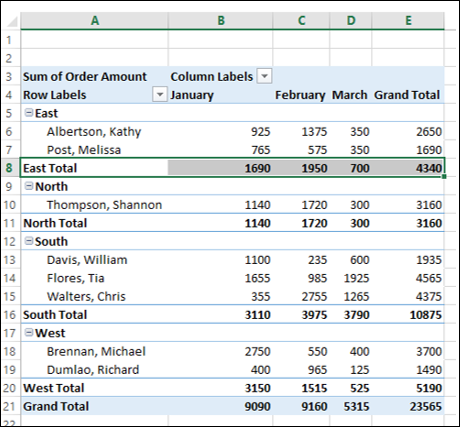
如果你不必报告小计,你可以选择 - 不显示小计。
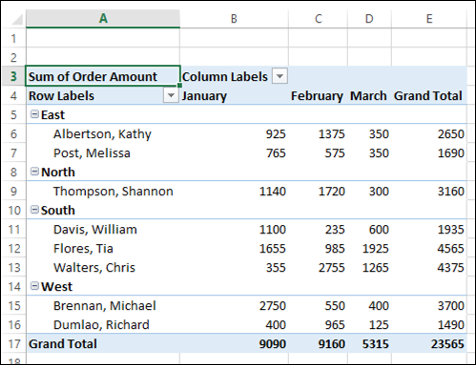
总计
你可以选择是否显示总计。你有四种可能的组合:
- 行和列关闭
- 对行和列启用
- 仅对行启用
- 仅对列启用
默认情况下,它是第二个组合——行和列的开。
报告布局
你可以从多种报告布局中选择最适合你数据的一种。
- 紧凑的形式。
- 大纲表格。
- 表格形式。
你还可以选择是否重复所有项目标签,以防出现多次。
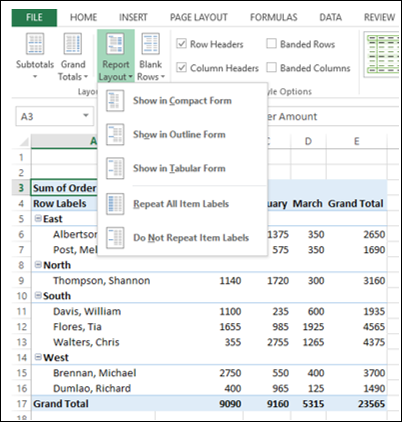
默认报表布局是你熟悉的紧凑型表单。
紧凑型
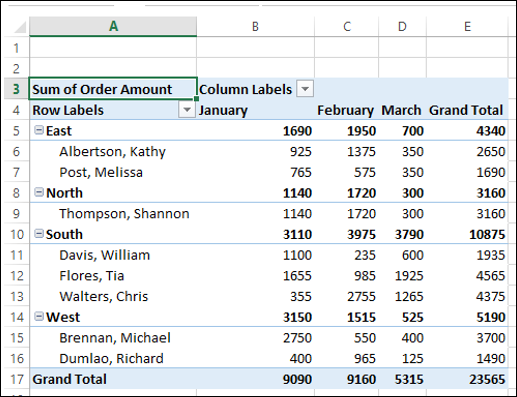
紧凑形式优化了数据透视表的可读性。其他两种形式也显示字段标题。
Click on Show 在大纲表格中。

Click Show 以表格形式。
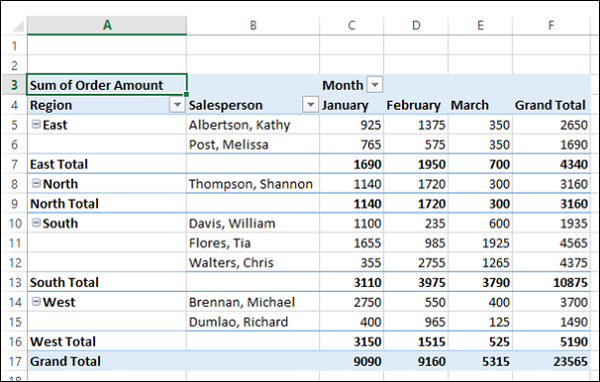
考虑以下数据透视表布局,其中字段 Month 嵌套在字段 Region 下:
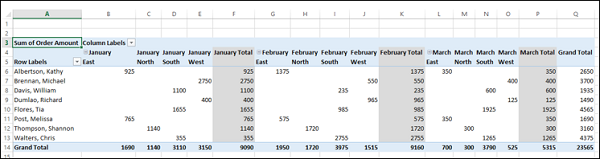
如你所见,月份标签是重复的,这是默认设置。
单击不重复项目标签。月份标签将只显示一次,数据透视表看起来很清晰。
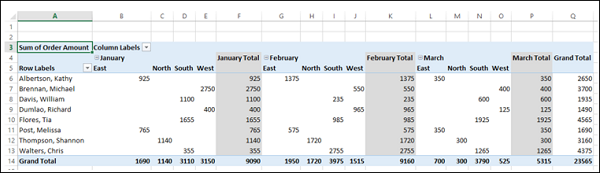
空白行
为了使你的数据透视表更加清晰,你可以在每个项目后插入一个空行。你可以在以后随时删除这些空白行。
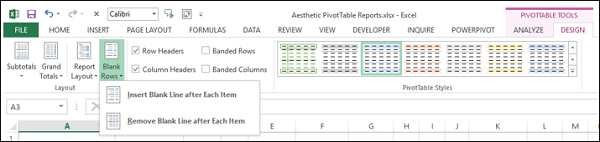
Click 在每个项目后插入空行 .

数据透视表样式选项
你有以下数据透视表样式选项:
- 行标题
- 列标题
- 带状行
- 带状列
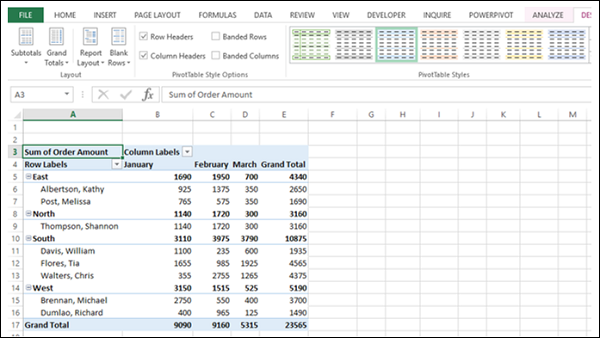
默认情况下,选中行标题和列标题框。这些选项分别用于显示第一行和第一列的特殊格式。选中该框 带状行 .
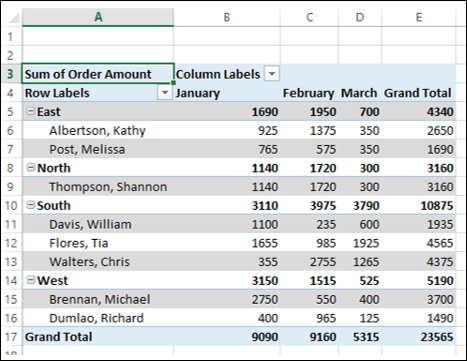
选中带状列框。
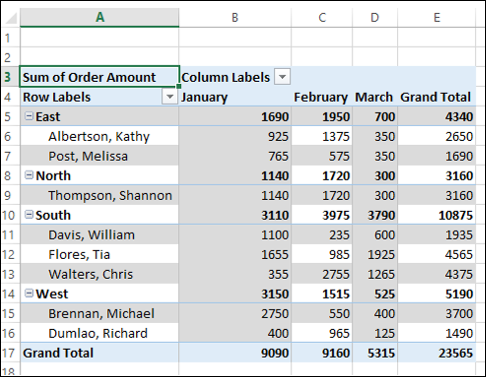
数据透视表样式
你可以选择多种数据透视表样式。选择一个适合你的报告。例如,如果你选择 Pivot Style Dark 5,你将获得以下数据透视表样式。
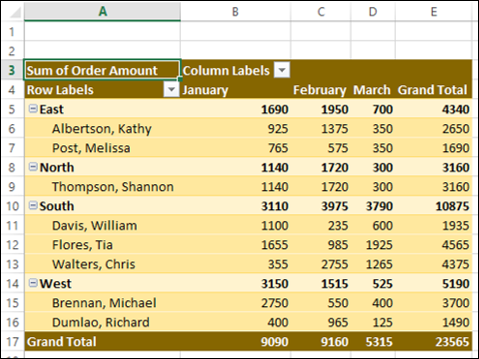
数据透视表中的条件格式
你可以通过值在数据透视表单元格上设置条件格式。
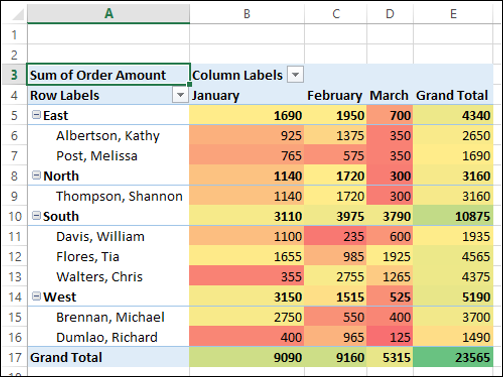
数据透视图
数据透视图为你的数据透视表添加了视觉重点。你可以插入与数据透视表的数据绑定的数据透视图,如下所示:
- 单击数据透视表。
- 单击功能区上的分析选项卡。
- 单击数据透视图。
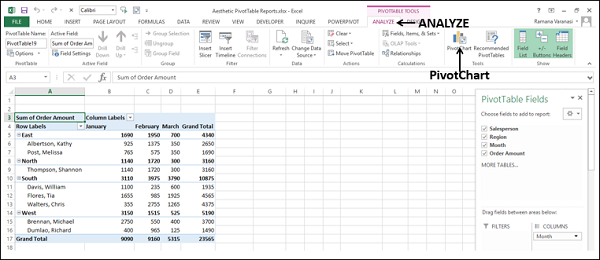
出现插入图表对话框。
单击左侧窗格中的列,然后选择堆叠列。单击确定。
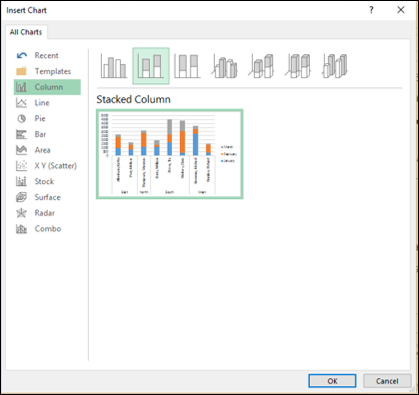
显示堆积柱形图。
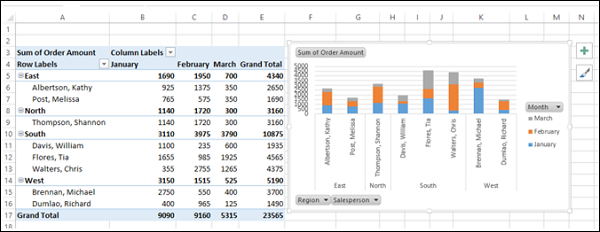
- 单击数据透视图上的月份。
- 过滤到二月,然后单击确定。
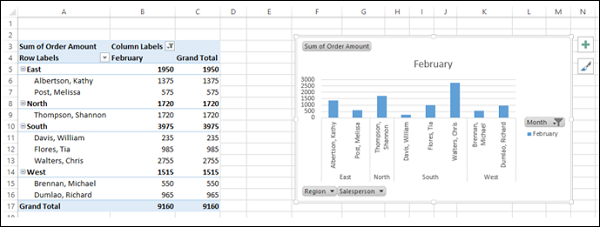
如你所见,数据透视表也根据数据透视图进行过滤。
