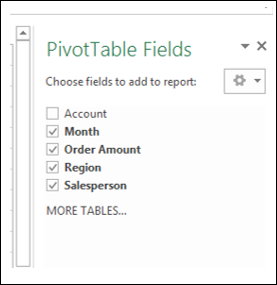Excel 数据透视表字段
数据透视表字段是与数据透视表关联的任务窗格。数据透视表字段任务窗格由字段和区域组成。默认情况下,任务窗格显示在窗口右侧,字段显示在区域上方。
字段代表数据中的列 - 范围或 Excel 表,并且将具有复选框。选定的字段显示在报告中。区域代表报告的布局和报告中包含的计算。
在任务窗格的底部,你会找到一个选项——延迟布局更新,旁边有一个更新按钮。
-
默认情况下,此选项未被选中,你在选择字段或布局选项中所做的任何更改都会立即反映在数据透视表中。
-
如果你选择此项,你选择的更改将不会更新,直到你单击 UPDATE button.
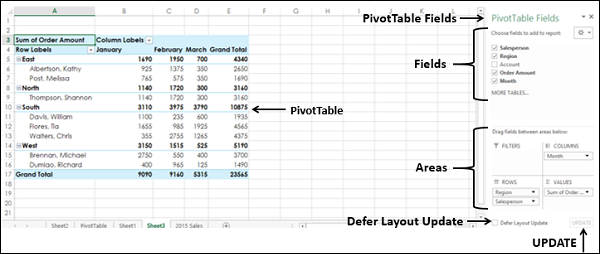
在本章中,你将了解有关字段的详细信息。在下一章中,你将了解有关区域的详细信息。
数据透视表字段任务窗格
你可以在拥有数据透视表的工作表上找到数据透视表字段任务窗格。要查看数据透视表字段任务窗格,请单击数据透视表。如果未显示数据透视表字段任务窗格,请检查功能区以获取以下内容:
- 单击功能区上数据透视工具下的分析选项卡。
- 检查是否在显示组中选择了字段列表(即突出显示)。
- 如果未选择字段列表,请单击它。
数据透视表字段任务窗格将显示在窗口右侧,标题为“数据透视表字段”。
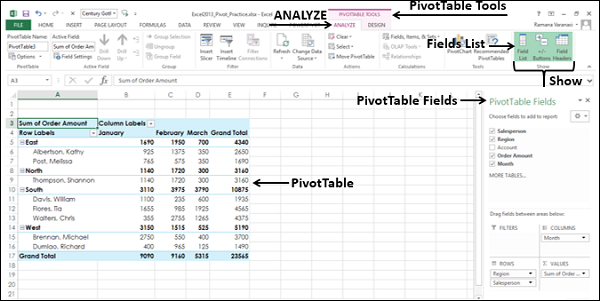
移动数据透视表字段任务窗格
在数据透视表任务窗格的标题数据透视表字段右侧,你会找到按钮
 .这代表任务窗格选项。点击按钮
.这代表任务窗格选项。点击按钮
 .任务窗格选项 - 移动、大小和关闭出现在下拉列表中。
.任务窗格选项 - 移动、大小和关闭出现在下拉列表中。
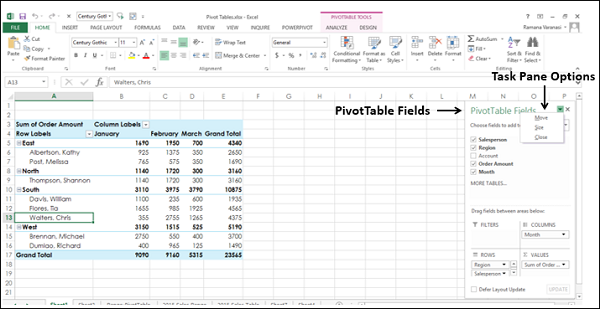
你可以将数据透视表任务窗格移动到窗口中你想要的任何位置,如下所示:
-
单击下拉列表中的移动。这
 按钮出现在任务窗格上。
按钮出现在任务窗格上。
-
点击
 图标并将窗格拖动到要放置的位置。你可以将任务窗格放置在数据透视表旁边,如下所示。
图标并将窗格拖动到要放置的位置。你可以将任务窗格放置在数据透视表旁边,如下所示。

你可以将任务窗格放置在窗口的左侧,如下所示。
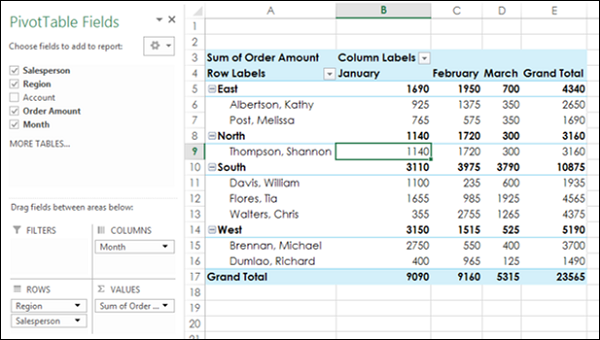
调整数据透视表字段任务窗格的大小
你可以调整数据透视表任务窗格的大小 - 即增加/减少任务窗格的长度和/或宽度,如下所示:
-
点击任务窗格选项:
 即在标题的右侧 - 数据透视表字段。
即在标题的右侧 - 数据透视表字段。
-
单击下拉列表中的大小。
-
使用符号 ⇔ 增加/减少任务窗格的宽度。
-
使用符号 ⇕ 增加/减少任务窗格的宽度。
在 ∑ VALUES 区域中,要使订单金额总和完全可见,你可以调整任务窗格的大小,如下所示。
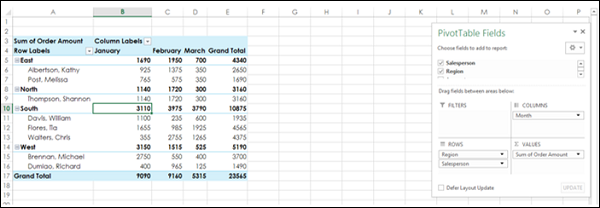
数据透视表字段
数据透视表字段列表包含与你的工作簿和相应字段关联的所有表。通过选择数据透视表字段列表中的字段,你将创建数据透视表。
表格和带有复选框的相应字段反映了你的数据透视表数据。由于你可以随机选中/取消选中字段,因此你可以快速更改数据透视表,突出显示要报告或呈现的汇总数据。
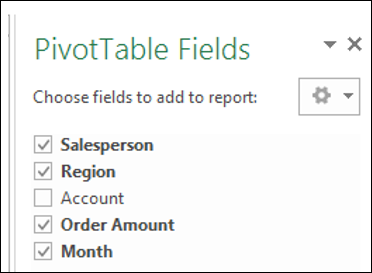
如你所见,如果只有一个表,则表名将不会显示在数据透视表字段列表中。仅显示带有复选框的字段。
在字段列表上方,你将找到选择要添加到报告的字段的操作。在右侧,你会找到按钮:
 代表工具。
代表工具。
- 单击工具按钮。
在下拉列表中,你会发现以下内容:
-
字段和区域的五种不同布局选项。
-
字段列表中字段排序顺序的两个选项:
-
从 A 到 Z 排序。
-
按数据源顺序排序。
-
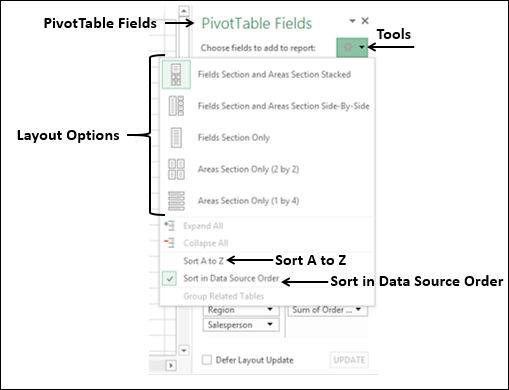
正如你在上面的字段列表中所看到的,排序顺序是默认的——即数据源顺序。这意味着,它是数据表中列的显示顺序。
通常,你可以保留默认顺序。但是,有时你可能会遇到一个表中的许多字段并且可能不熟悉它们。在这种情况下,你可以通过单击工具下拉列表中的从 A 到 Z 排序来按字母顺序对字段进行排序。然后,PivotTable Fields 列表如下所示: