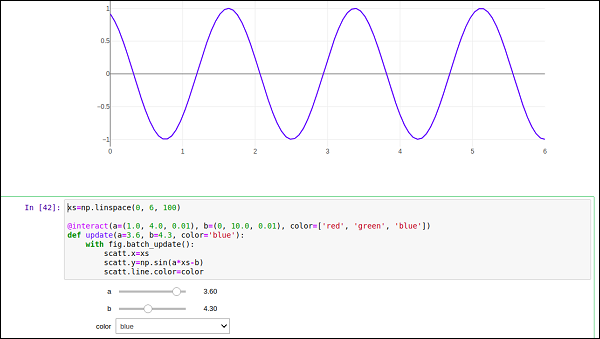Plotly FigureWidget 类
Plotly 3.0.0 引入了一个新的 Jupyter 小部件类: plotly.graph_objs.FigureWidget .它与我们现有的 Figure 具有相同的调用签名,并且它是专门为 Jupyter 笔记本 and JupyterLab 环境 .
The go.FigureWiget() 函数 返回一个空的 FigureWidget 对象,默认 x 和 y axes.
f = go.FigureWidget() iplot(f)
下面给出代码的输出:
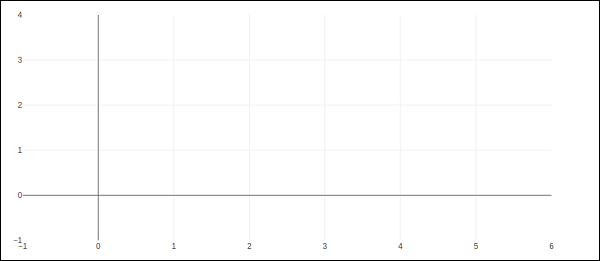
FigureWidget 最重要的特性是生成的 Plotly 图形,它可以在我们继续向其添加数据和其他布局属性时动态更新。
例如,将以下图形轨迹一一添加,看到原始空图动态更新。这意味着我们不必一次又一次地调用 iplot() 函数,因为绘图会自动刷新。 FigureWidget 的最终外观如下图所示:
f.add_scatter(y = [2, 1, 4, 3]); f.add_bar(y = [1, 4, 3, 2]); f.layout.title = 'Hello FigureWidget'
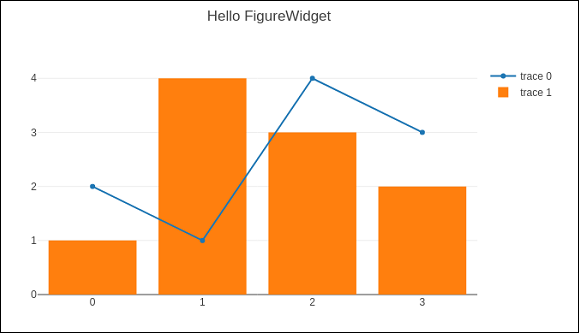
此小部件能够为悬停、单击和选择点以及放大区域的事件侦听器。
在以下示例中,FigureWidget 被编程为响应绘图区域上的单击事件。小部件本身包含一个带有标记的简单散点图。鼠标点击位置标有不同的颜色和大小。
x = np.random.rand(100) y = np.random.rand(100) f = go.FigureWidget([go.Scatter(x=x, y=y, mode='markers')]) scatter = f.data[0] colors = ['#a3a7e4'] * 100 scatter.marker.color = colors scatter.marker.size = [10] * 100 f.layout.hovermode = 'closest' def update_point(trace, points, selector): c = list(scatter.marker.color) s = list(scatter.marker.size) for i in points.point_inds: c[i] = 'red' s[i] = 20 scatter.marker.color = c scatter.marker.size = s scatter.on_click(update_point) f
在 Jupyter notebook 中运行上面的代码。显示散点图。单击该区域中将用红色标记的位置。
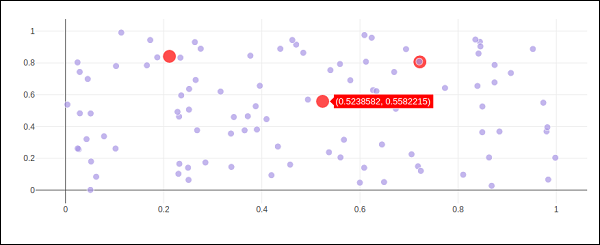
Plotly 的 FigureWidget 对象也可以利用 伊蟒的 自己的小部件。在这里,我们使用定义的交互控制 ipwidgets 模块。我们首先构建一个 图小部件 并添加一个 空散点图 .
from ipywidgets import interact fig = go.FigureWidget() scatt = fig.add_scatter() fig
我们现在定义一个 更新功能 输入频率和相位并设置 x 和 y 的属性 散点迹 定义如上。这 @interact 装饰器 来自 ipywidgets 模块用于创建一组简单的小部件来控制绘图的参数。更新功能装饰有 @interact 装饰器 from the ipywidgets 包 .装饰器参数用于指定我们想要扫描的参数范围。
xs = np.linspace(0, 6, 100) @interact(a = (1.0, 4.0, 0.01), b = (0, 10.0, 0.01), color = ['red', 'green', 'blue']) def update(a = 3.6, b = 4.3, color = 'blue'): with fig.batch_update(): scatt.x = xs scatt.y = np.sin(a*xs-b) scatt.line.color = color
空的 FigureWidget 现在填充为蓝色 正弦曲线 a and b 分别为 3.6 和 4.3。在当前笔记本单元格下方,你将获得一组用于选择值的滑块 a and b .还有一个下拉菜单可以选择跟踪颜色。这些参数定义在 @interact 装饰器 .