Excel Power View 散点图和气泡图可视化
你可以使用散点图和气泡图在一个View 中显示许多相关数据。在这两个View 中,X 轴显示一个数字字段,而 y 轴显示另一个,便于查看View 中所有项目的两个值之间的关系。在气泡图中,第三个数字字段控制数据点的大小。
正如你从前几章中了解到的,你需要从一个表格开始,然后将其转换为散点图可视化。
-
选择字段 - 运动、奖牌计数和事件。默认情况下,将显示表格。
-
单击 Power View 字段列表中事件旁边的箭头。
-
Click 计数(不同)。
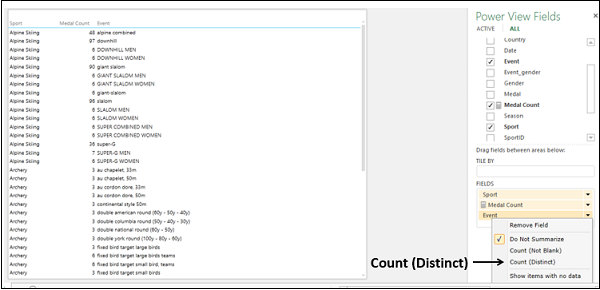
字段事件更改为数字字段事件计数。
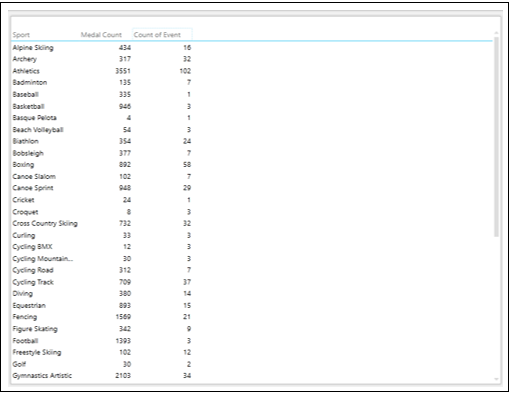
有一个类别字段 Sport , 和两个数字字段, 奖牌数和事件数 .
切换到散点图可视化
将表格转换为散点图如下:
- 单击表。
- 单击设计选项卡。
- 单击切换可视化组中的其他View 。
- 从下拉列表中选择分散。
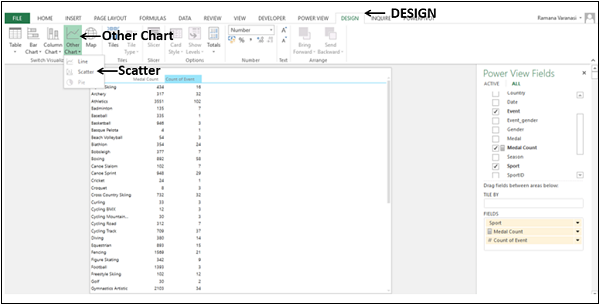
表格将转换为散点图。
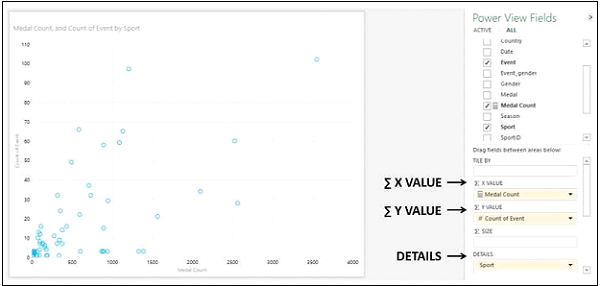
你将观察到以下内容:
-
数据点显示为相同大小的圆圈,显示每项运动的事件计数和奖牌计数值如何相关。
-
奖牌计数显示在 X 轴上,事件计数显示在 Y 轴上。
-
Medal Count 位于 Power View Fields 窗格中的面积 - ∑ X VALUE 下。
-
事件计数位于 Power View 字段窗格中的面积 - ∑ Y VALUE 下。
-
Sport 位于 Power View Fields 窗格中的 area - DETAILS 下。
向散点图添加数据标签
为散点图中的数据点添加数据标签如下:
- 单击功能区上的布局选项卡。
- 单击标签组中的数据标签。
- 从下拉列表中选择右。
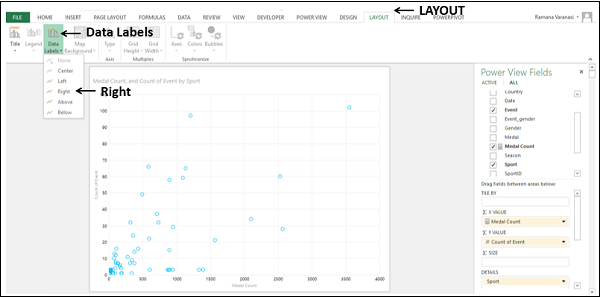
数据点出现数据标签。

你将观察到以下内容:
-
数据标签显示在数据点的右侧,因为你选择了右侧。
-
与运动相比,体育摔跤在更多项目中获得的奖牌数量更少,赛艇在更少的项目中获得更多奖牌。
转换为气泡图可视化
你可以通过添加控制数据点大小的第三个数字字段将散点图可视化转换为气泡图可视化。
将 Country 拖到 ∑ Size 区域。散点图将转换为气泡图。
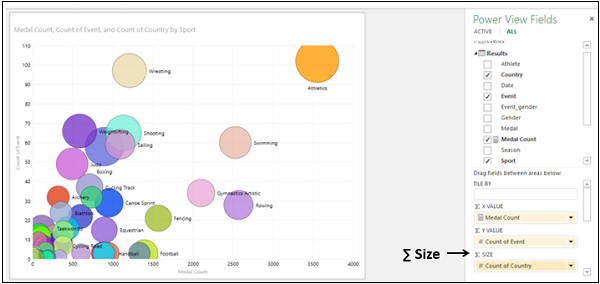
- 将奖牌计数拖动到 ∑ 大小区域。
- 将 Country 拖到 ∑ X VALUE 区域。
国家计数将显示在 X 轴上,事件计数将显示在 Y 轴上。每个气泡的大小显示奖牌数。数据标签显示运动。
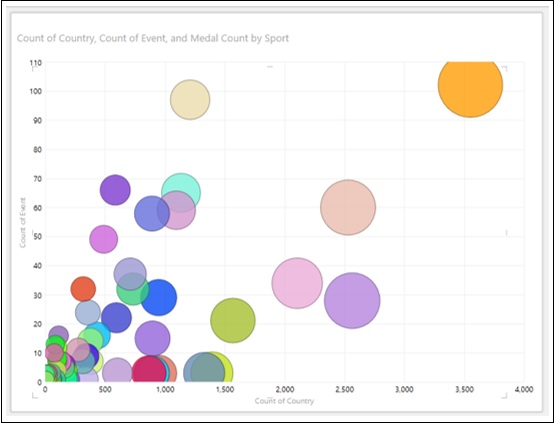
使用气泡图可视化探索数据
你可以通过多种方式使用气泡图探索数据。在本节和后续部分中,你将了解可用于使用气泡图进行数据可视化和探索的各种方法。
将光标放在气泡上。该数据点的值将显示在气泡旁边。
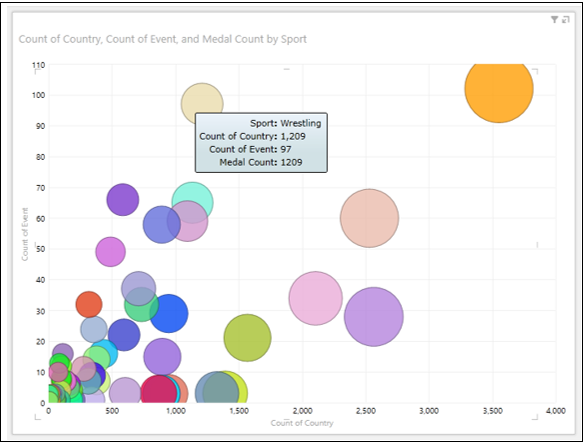
点击气泡。只有那个特定的气泡会被突出显示。所有其他气泡将处于非活动状态。
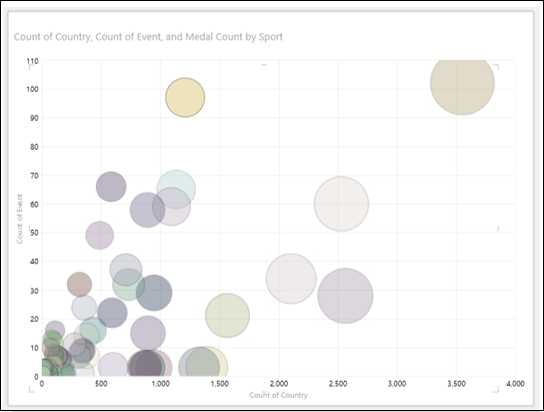
用颜色可视化
你可以通过为类别添加颜色来探索数据,以便根据类别值对气泡进行着色:
将字段性别拖到 Power View 字段窗格中的颜色区域。气泡将由 Gender 的值着色。性别出现在传奇中。
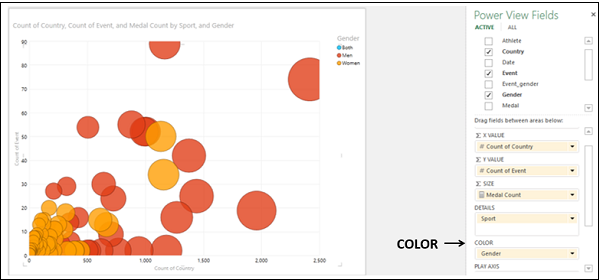
单击值 - 传奇中的女性。
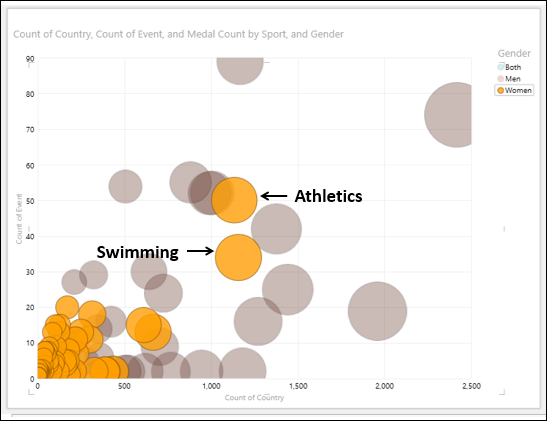
你将观察到以下内容:
-
在图例中,选定的值 – Women 被突出显示。
-
在View 中,所有有价值的气泡——女性都被突出显示,所有其他气泡将变灰。
-
从突出显示的 Bubbles 中,你可以发现在运动 - 田径和游泳中,女性获得的奖牌数量最多。你可以通过将光标放在这些数据点上找到它们的值。
在气泡图中过滤
要过滤气泡图中的数据,请执行以下操作:
- 将 Sport 拖到 ∑ X VALUE 区域。
- 将 Event 拖到 ∑ Y VALUE 区域。
- 将奖牌计数拖动到 ∑ SIZE 区域。
- 将 Country 拖到 COLOR 区域。
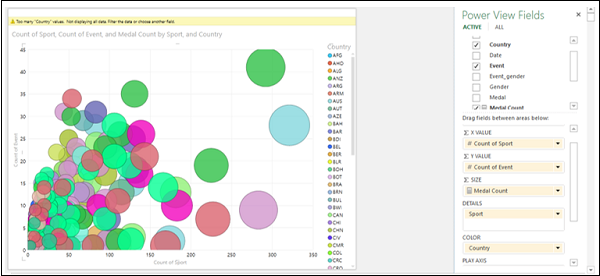
你将观察到以下内容:
-
气泡由字段的值着色 - 国家。
-
字段 – Country 出现在图例中。
-
View 顶部会显示一条警告消息 - “国家”值过多。不显示所有数据。过滤数据或选择其他字段。
过滤数据如下:
- 在过滤器区域中,单击奖牌计数。
- 单击右侧的高级过滤器模式。
- 将过滤条件设置为 – 奖牌数大于或等于 250 .
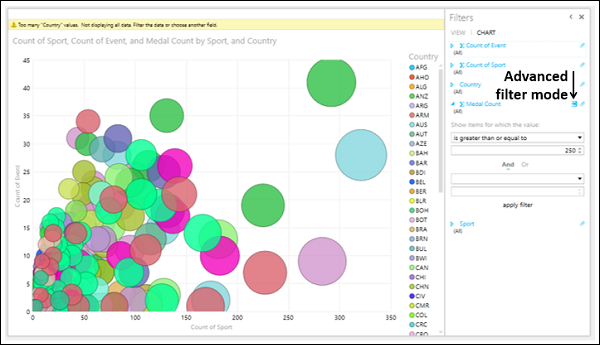
Click 应用过滤器 .气泡图中的数据将被过滤以仅显示满足设置过滤条件的数据点。
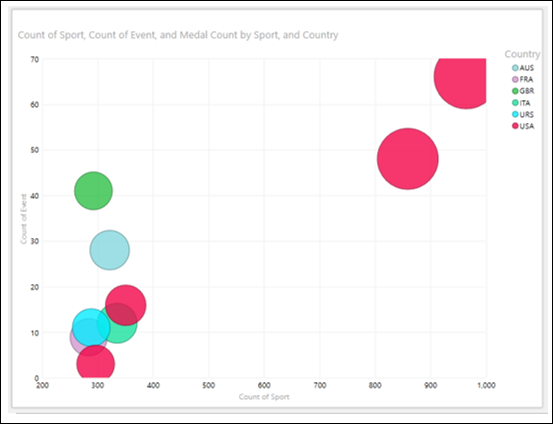
应用过滤器后,图例中的值数量很少,Power View 接受。
单击图例中的值 - 美国。与国家值对应的气泡 - 美国将突出显示。所有其他气泡将变为非活动状态。
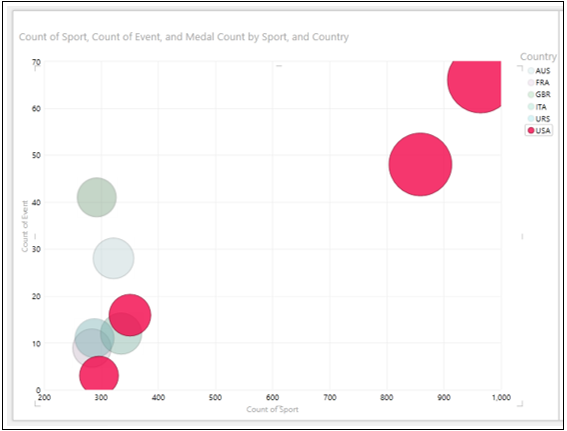
气泡图和表格可视化的组合
你可以通过在同一个 Power View 上放置一个表格来查看气泡图可视化的交互功能。
- 创建一个包含以下字段的表格 - 国家、运动和奖牌计数。
- 使用与气泡图中相同的过滤条件过滤表格。
- 调整气泡图和表格的大小和位置,如下图所示。

Click USA in the Legend .
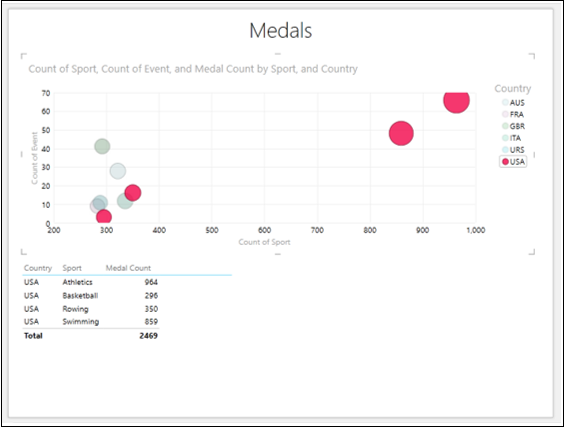
你将观察到以下内容:
-
与图例中选择的值相对应的数据点被突出显示。所有其他气泡都是灰色的。
-
该表显示了气泡图中突出显示的数据点的值。
使用 Play Axis 进行可视化
你可以在气泡图中的数据探索中使用的另一个强大功能是播放轴。你可以使用 Play Axis 可视化一段时间内的数据变化。
-
将字段 Country 拖到 Power View Fields 窗格中的 ∑ X VALUE 区域。
-
将字段 Year 拖动到 PLAY AXIS 区域。带有播放按钮的时间线将插入到你的气泡图中。
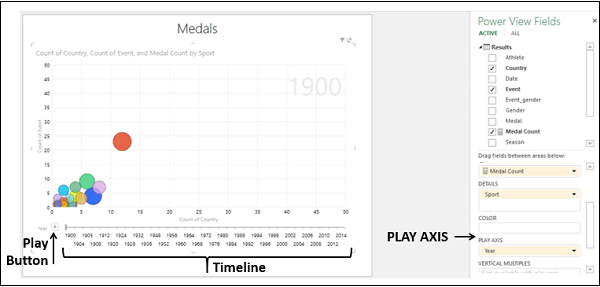
时间线跨度从 1900 年到 2014 年,你的数据模型中有数据。
单击播放按钮。
气泡移动、增长和缩小以显示值如何根据播放轴变化。一条小的垂直线出现在跨时间轴移动的时间轴上。在这种情况下,时间值(年份)将显示在View 的右上角,随着时间线的进展而变化。
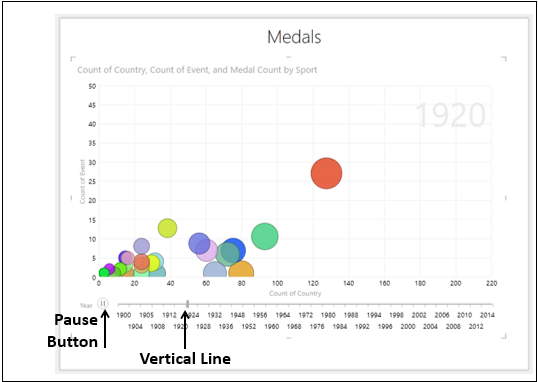
-
单击暂停按钮。你可以查看当时的数据。该时间点的时间值 Year 将显示在View 的右上角。
-
单击垂直线并将其向左或向右拖动到你感兴趣的时间点。你可以查看当时的数据。
你可以通过过滤过滤器区域中的年份字段值来调整时间线。如果你想专注于特定时间范围或时间线太宽,这将很有用。
假设你想要可视化 2004 - 2014 年期间的数据变化。
-
在过滤器区域中,将 Range 过滤器模式中的 Year 过滤器设置为 2004 – 2014。时间线将更改以显示具有较少值的选定范围。
-
单击播放按钮。
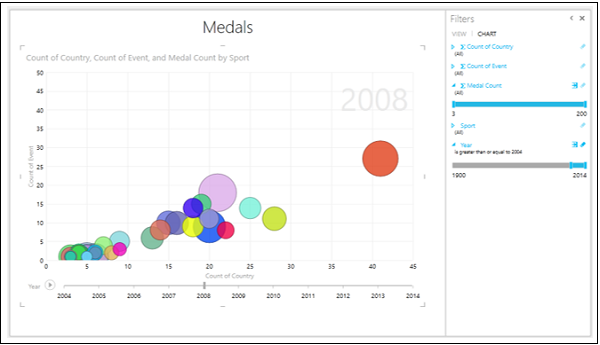
你将更详细地查看时间线受限窗口中的数据。你可以随时暂停以更详细地研究数据。
你还可以查看气泡随时间推移的轨迹中的历史记录。
单击代表运动的气泡- Swimming .只有该气泡会突出显示,所有其他气泡将处于非活动状态。
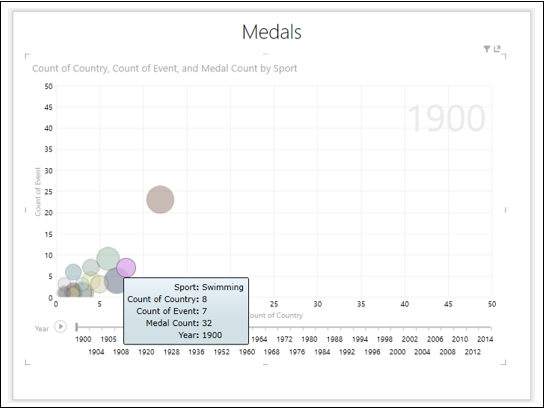
单击播放按钮。
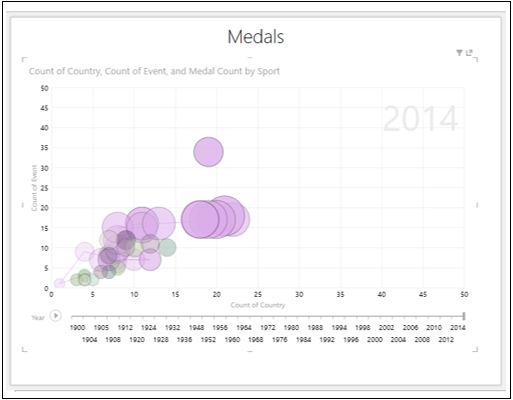
你可以看到泡沫随着时间的推移所遵循的轨迹。
单击代表运动的气泡- Shooting .只有该气泡会突出显示,所有其他气泡将变为非活动状态。
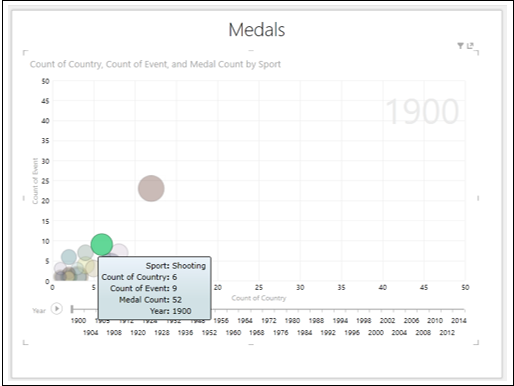
单击播放按钮。
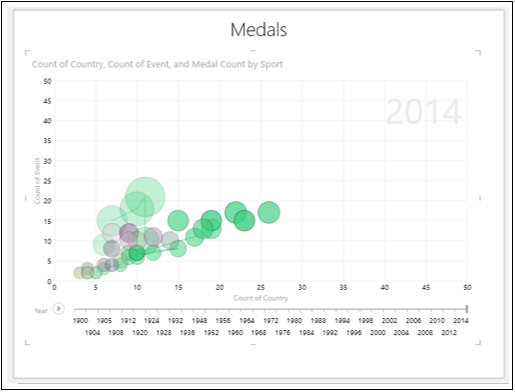
你可以追踪泡沫随着时间的推移所遵循的轨迹。
