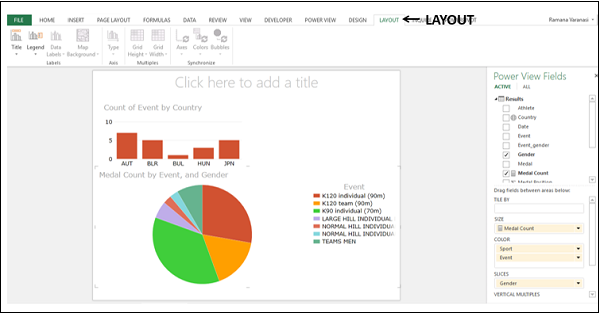Excel Power View 表
在上一章中,你已经在 Power View 工作表上创建了一个 Power View 工作表和一个 Power View。请注意,你可以在 Power View 工作表上创建多个 Power View。它们被称为可视化。在后续章节中,你将了解可以在 Power View 工作表上创建的各种不同的可视化。在了解不同的可视化之前,你需要了解 Power View 工作表的各个部分。
Power View 工作表布局
Power View 工作表布局如下:
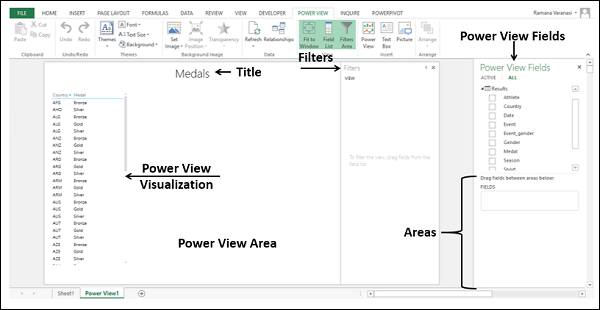
你可以在 Power View 表上找到以下不同的部分。
- Power 视图区域。
- Power View 可视化。
- Power 视图标题。
- Power 视图字段列表。
- Filters.
Power 视图区
Power View 区域就像一个画布,你可以在其上根据数据模型中的数据创建多个不同的可视化。你可以在 Power View 区域中拥有多个可视化效果,并可以集中或单独处理它们。要创建新的可视化,你需要单击 Power View 区域的空白部分,然后选择要在可视化中显示的字段。
Power View 可视化
Power View 提供的各种可视化是 Power View 的优势所在。你可以在 Power View 区域中拥有任意数量的可视化,并且每个可视化具有不同的大小和不同的布局。例如,你可以在单个 Power View 上拥有表格可视化、View 可视化和地图可视化。可视化中显示的字段可以单独选择。
可视化的大小可以不同。
要调整可视化的大小,请执行以下操作:
-
点击符号
 在右上角,或
在右上角,或
-
点击符号
 在右下角并拉出出现的箭头
在右下角并拉出出现的箭头
弹出和弹出
你可以使用弹出按钮制作可视化以占据整个 Power View 区域
 出现在可视化的右上角。
出现在可视化的右上角。
-
将光标移动到表格可视化。
-
移动到表格可视化的右上角。弹出按钮突出显示。
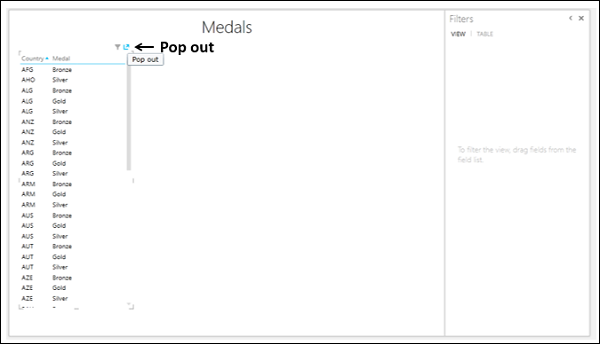
-
单击弹出按钮。表格可视化会弹出到整个 Power View 区域。
-
弹出按钮更改为弹出按钮。
-
单击弹出按钮。
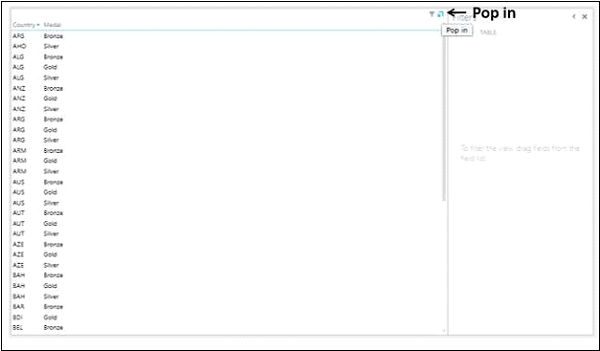
表格可视化恢复为原始大小。
Power 视图字段列表
Power View 字段列表显示数据模型中的所有表和相应的字段。通过选择字段,你可以在可视化中显示所需的数据。请注意,你可以为 Power View 工作表上的不同可视化选择不同的字段。这使得 Power View 成为一种通用的集合工具,用于可视化数据模型中数据的不同方面。
虽然 Power View 字段列表中的选定字段决定了要在可视化中显示的数据,但字段列表下方的区域决定了数据的显示方式。例如,你可以选择在可视化中显示字段 - Country、Sport、Gender 和 Medal Count。在将这些字段放置在区域中时,你可以选择将性别显示为图例。你将在后续章节中了解不同类型的区域以及它们更改可视化布局的方式。
Title
Power View 工作表中的标题适用于整个工作表。因此,在给出标题时,请确保它符合整个 Power View 报告的目标。
Filters
过滤器区域允许你过滤要显示的特定数据的字段。你可以选择将过滤器应用于整个视图,即所有可视化或仅选定的可视化。
单击表可视化。
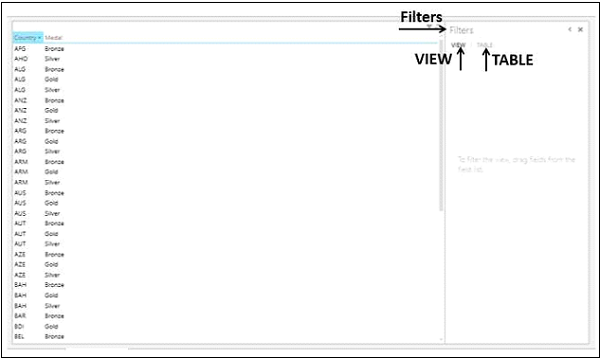
如你所见,过滤器区域有两个选项卡——视图和表。
-
如果单击选项卡 TABLE 并将过滤器应用于字段,仅所选中的数据 TABLE 可视化将被过滤。
-
如果你单击选项卡 VIEW 并将过滤器应用于字段,Power View 工作表中所有可视化中的数据都将被过滤。
如果可视化不是表格,比如矩阵,那么过滤器区域中的选项卡将是 VIEW and MATRIX .
你将在“Power View 可视化组合”一章中详细了解过滤器。
功能区上的 Power View 选项卡
Power View 在功能区上有三个选项卡: Power 视图、设计和布局。
创建 Power View 表时,选项卡 - POWER VIEW 将添加到功能区。
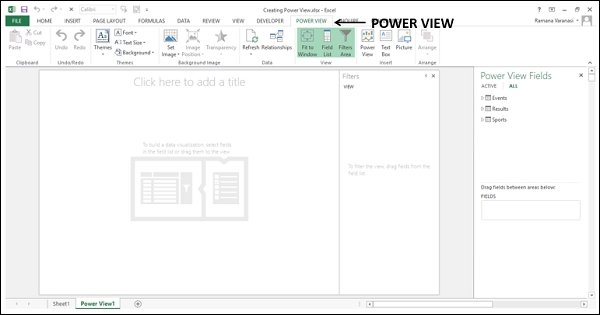
当你创建诸如表格可视化之类的 Power View(可视化)并单击它时,选项卡 – DESIGN 已添加到功能区。
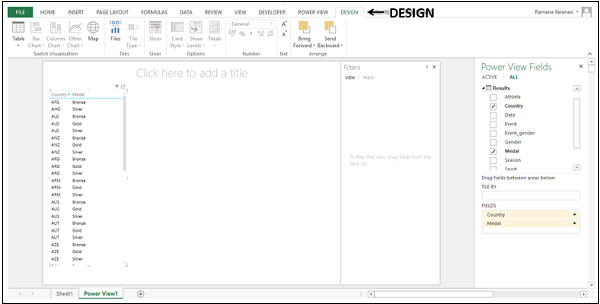
当你将可视化切换到View 或地图时,选项卡 - 布局将添加到功能区。