Excel Power View 高级功能
在前面的章节中,你已经了解了不同的 Power View 可视化效果、倍数和平铺。你选择在可视化中显示的字段取决于你要探索、分析和呈现的内容。例如,在你目前看到的大多数可视化中,我们选择了 Medal 来按奖牌类型分析 Medal Count。你可能希望按性别探索、分析和呈现数据。在这种情况下,你需要选择字段性别。
此外,可视化还取决于你显示的数据。在本教程中,我们选择了奥运会数据来可视化 Power View 的强大功能,让你可以轻松地处理大数据并即时切换不同的可视化。但是,你的数据集可能会有所不同。
你需要选择最适合你的数据的可视化。如果你不确定是否适合,你可以尝试使用可视化来选择正确的可视化,因为在 Power View 中切换可视化既快速又简单。此外,你还可以在演示视图中执行此操作,以回答演示期间可能出现的任何问题。
你还了解了如何在 Power View 中组合可视化以及可视化的交互性质。你将在本章中学习 Power View 的高级功能。这些功能可以方便地进行报告。
为表创建默认字段集
你可能必须为 Power View 中的不同可视化使用相同的字段集。如你所知,要显示任何可视化,你需要首先创建一个表格可视化。如果 Table 可视化的字段来自同一个数据表,你可以为 Table 创建一个默认字段集,以便你可以一键选择默认字段集,而不是重复选择 Table 可视化的字段。
-
点击 动力枢轴 功能区上的选项卡。
-
单击数据模型组中的管理。
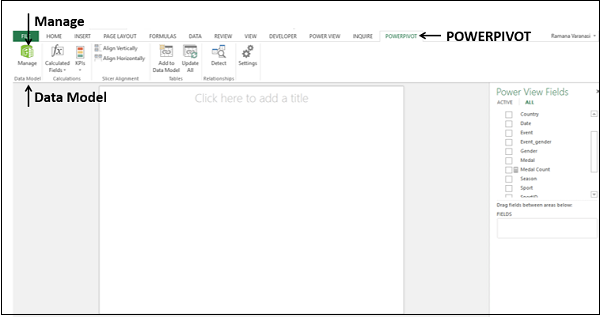
出现 Power Pivot 窗口:
-
单击选项卡 - 结果以在 Power Pivot 窗口中显示结果数据表。
-
单击功能区上的高级选项卡。
-
Click 默认字段集 在报告选项组中。这 默认字段集 对话框出现。
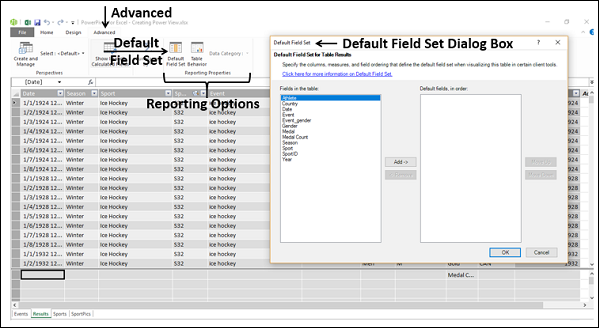
在表格中的字段框中按住 Ctrl 键单击要选择的字段。
单击添加。
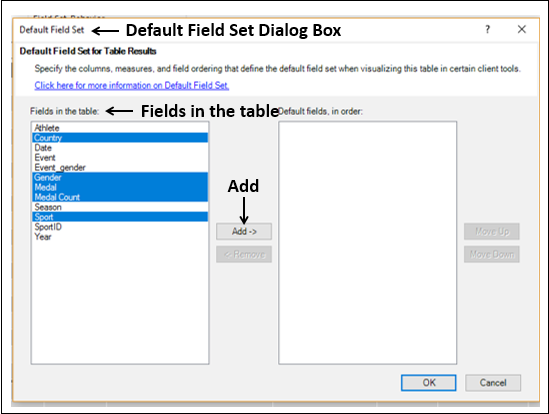
所选字段按顺序显示在右侧的默认字段框中。
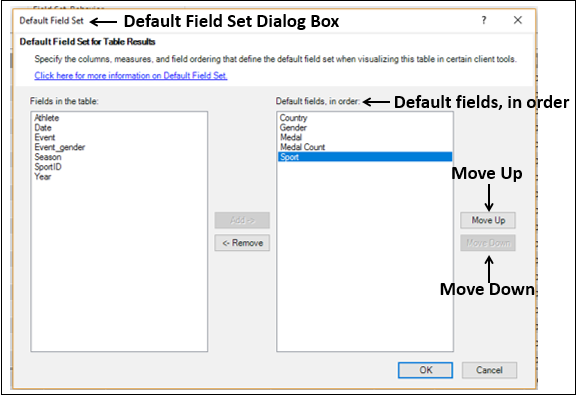
点击 Move Up or 下移 按钮对默认字段中的字段进行排序,按顺序框,然后单击确定。
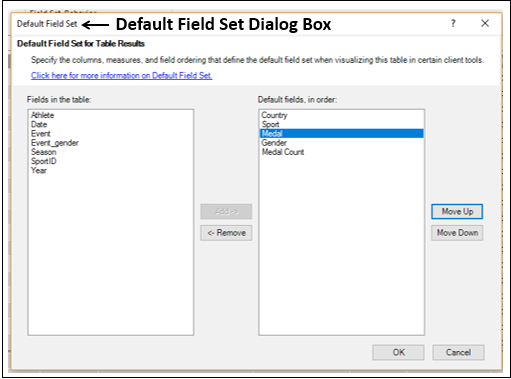
-
单击 Excel 窗口中的 Power View 工作表。将出现一条消息“数据模型已更改”,然后单击“确定”在 Power View 中进行这些更改。
-
单击数据表名称 - Power View Fields 列表中的结果。具有默认字段集的表格可视化显示在 Power View 中
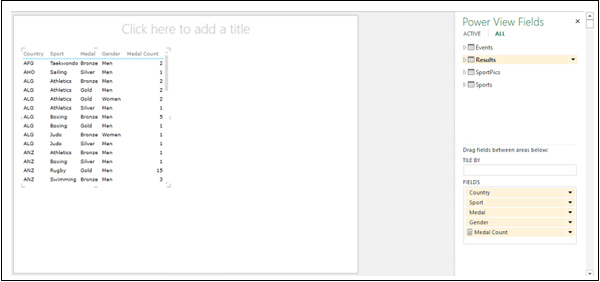
请注意,你只需单击 Power View 字段列表中的数据表名称即可选择默认字段集。如果单击数据表名称旁边的箭头,它会展开显示数据表中的所有字段,而在 Power View 中,不会出现表可视化。
-
单击 Power View 中表格可视化右侧的空白区域。
-
单击数据表名称 - Power View 字段列表中的结果。另一个带有默认字段集的表格可视化显示在 Power View 中。
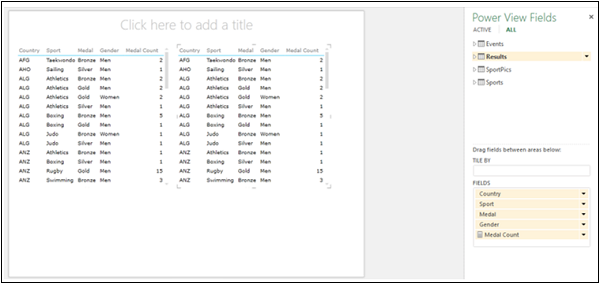
如你所见,你可以使用默认字段集通过单击创建具有所需顺序的 5 个字段的表格可视化。这消除了每次想要显示
表格(或任何其他)可视化。但是,你应该确定哪些字段应位于数据表的默认字段集中。因此,可以在数据探索、可视化完成并准备生成报告后使用此功能。你可能需要生成多个报告,在这种情况下,此功能会派上用场。
设置表行为
你可以设置 Power View 用于为数据表自动创建报表标签的默认表行为。当你从同一个数据表创建可视化时,这会变得很有用,也许对于许多不同的报告。
假设你有一个数据表 - 数据模型中的奥运会结果
-
单击 Power Pivot 窗口中的数据表 Olympics Results。
-
单击功能区上的高级选项卡。
-
Click 表行为 在报告选项组中。这 表行为 出现对话框
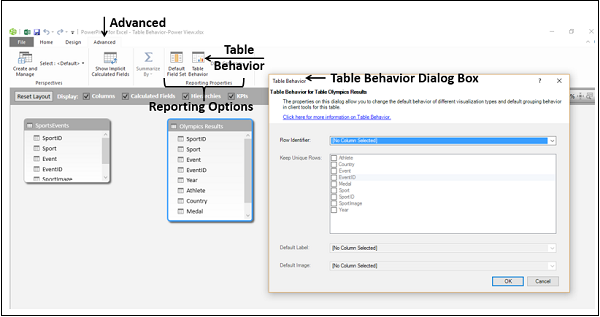
-
Select EventID 在下面 行标识符 盒子。此列在数据表中应具有唯一值。
-
检查框 Event and EventID 在保持唯一行框中。这些列应具有唯一的行值,并且在创建 Power View 报告时不应聚合。
-
Select Sport in the 默认标签 box.
-
Select 运动形象 在默认图像框中。
-
单击确定。
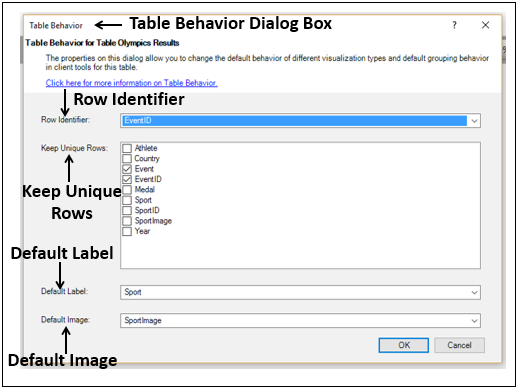
要可视化你设置的表格行为,请选择以下字段:
-
单击Power 视图。
-
按顺序选择字段 - 运动、SportImage、事件、年份、运动员、国家和奖牌。默认情况下,会显示表格可视化。
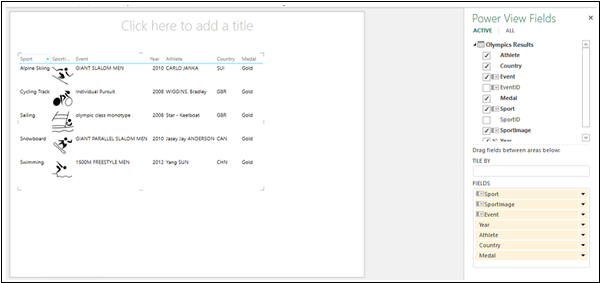
将可视化切换到卡片。
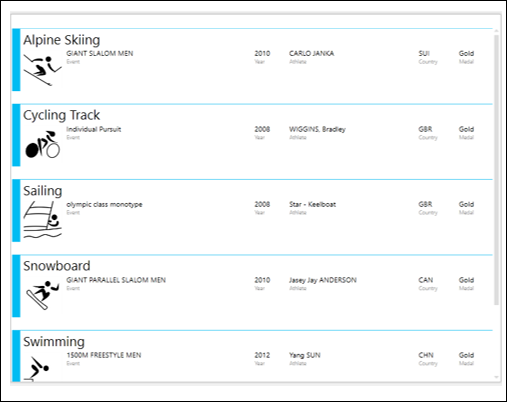
The Sport 字段值大于其他字段值并显示为卡片的标题。这是因为你已在 Table Behavior 对话框中将 Sport 设置为 Default Label。此外,你已设置 运动形象 作为基于运动值出现在每张卡片上的默认图像。
过滤视图中的值
假设你在同一个 Power View 中有三个 Power View 可视化——矩阵、堆积柱形图和复杂的饼图,每个都显示数据的不同方面。
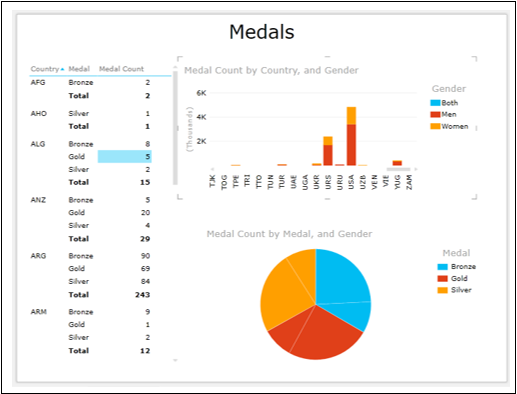
你可以看到所有三个可视化都显示了所有 Country 值的数据。
假设你只想显示 USA、URS 和 JPN 的数据。你可以在视图中的字段 Country 上应用过滤条件,而不是分别在每个可视化中应用。
-
单击过滤器区域。
-
点击 VIEW 标签。过滤器区域将为空,并且不会显示任何字段,因为你尚未选择任何字段。
-
将字段 Country 从 Power View Fields 列表拖到 Filters 区域。包含所有值的字段 Country 出现在 Filters 区域中。
-
选中复选框 - 美国、URS 和 JPN。
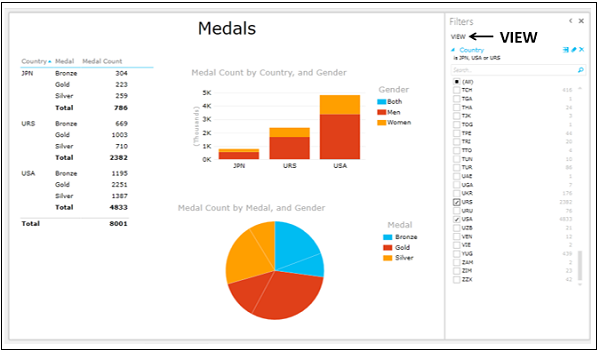
你可以看到 Power View 中的所有可视化都被一次过滤了。
将标题添加到 Power View
Power View 中的标题对所有可视化都是通用的。因此,它应该在整个可视化中都有意义。在 Power View 的顶部,你将看到 - 单击此处添加标题 .

- 单击占位符并输入 JPN、URS 和 USA 的奖牌计数。
- 单击功能区上的文本选项卡并设置标题的格式。
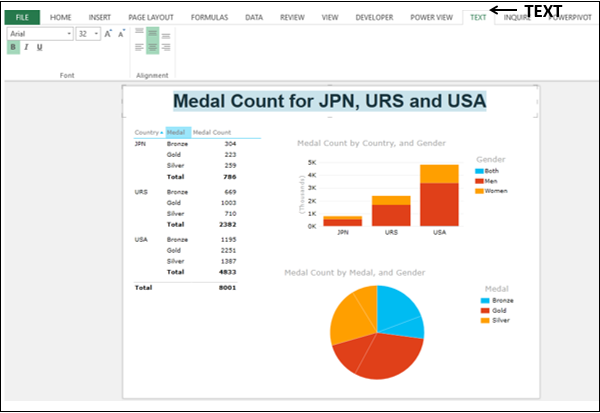
在View 可视化中添加数据标签
你可以在View 可视化中添加数据标签。
-
单击簇状柱形图。
-
单击功能区上的布局选项卡。
-
Click 数据标签 在标签组中。
-
Select Show 从下拉列表中。
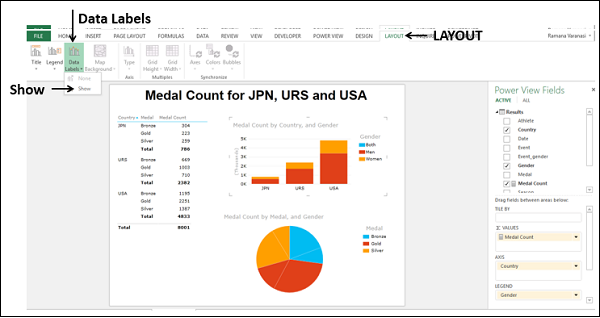
数据标签出现在柱形图中。
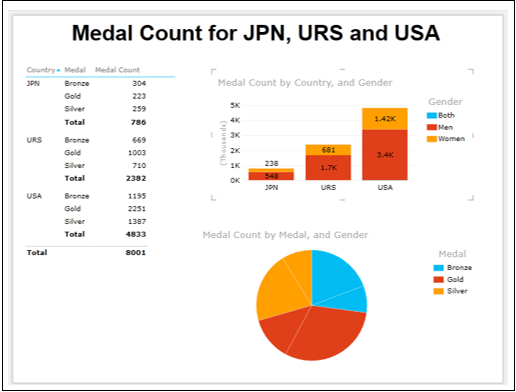
Power View 中的交互式数据可视化
Power View 的效率在于它能够让你立即以交互方式可视化数据。
- 单击饼图。
- 将奖牌从颜色区域拖到切片区域。
- 将 Country 从 Power View Fields 列表拖到 COLOR 区域。
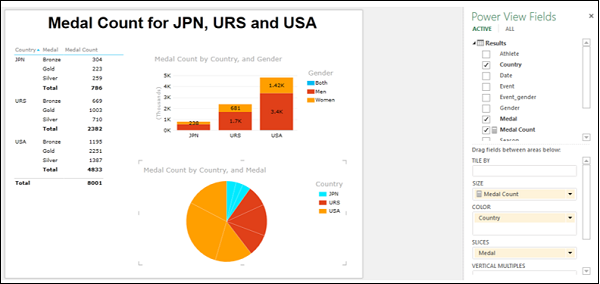
当你将此过滤器应用于 VIEW 时,饼图显示国家值 - JPN、URS 和 USA。
点击 Pie Slice – 美国,黄金。
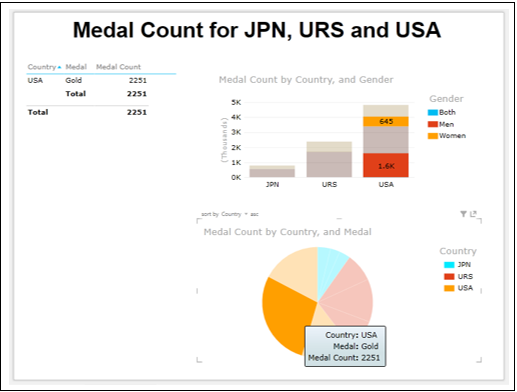
过滤矩阵以仅显示与突出显示的饼图对应的值。在柱形图中,突出显示了美国的男女金牌分布情况。因此,只需单击一下即可使用 Power View 进行高效演示。
更改字段的排序顺序
如你所知,每个字段都将具有默认排序顺序。在你目前看到的可视化中,奖牌字段按默认顺序排序 - 铜牌、金牌和银牌。这是因为文本字段按升序排序。但是,在报告时,你可能希望将订单显示为 Gold、Silver 和 Bronze,因为这样会更具吸引力。
添加一个字段,你可以根据该字段按所需顺序对 Medal 字段进行排序,如下所示:
- 在你的工作簿中创建一个新工作表。
- 创建一个 Excel 表格,如下所示。
- 将该表命名为 Medal_Position。
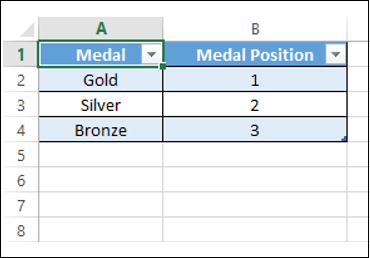
-
点击 动力枢轴 功能区上的选项卡。
-
单击表组中的添加到数据模型。
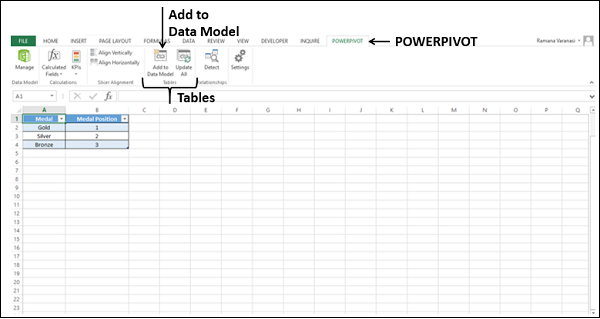
表 Medal_Position 将作为数据表添加到数据模型中。
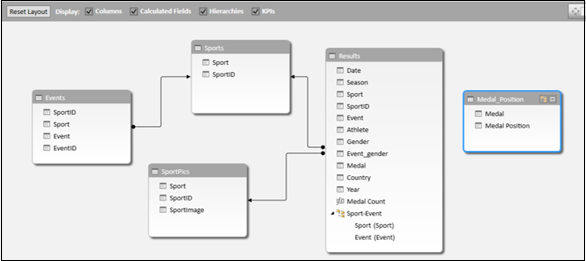
使用字段 Medal 在数据表 Results 和 Medal Position 之间创建关系。
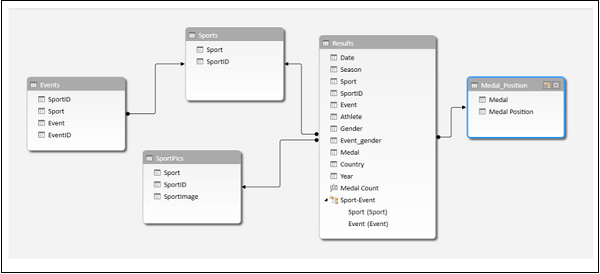
在 Results 数据表中添加 Medal Position 字段如下:
- 单击 Power Pivot 窗口中的数据视图。
- 单击结果选项卡。
- 单击功能区上的设计选项卡。
- 单击添加。
- 数据表最右侧的添加列将突出显示。
- 在公式栏中键入以下 DAX 公式,然后按 Enter。
=相关(奖牌位置[奖牌位置])
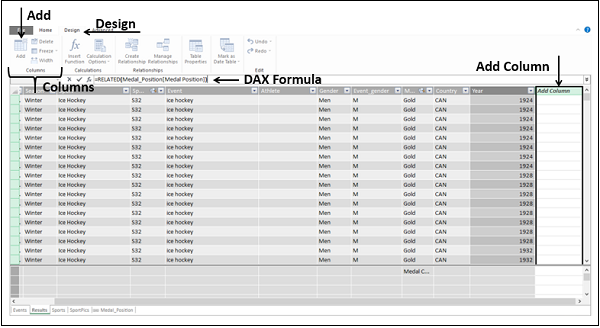
结果数据表中将添加一个新列。该列的标题将是计算列 1。
通过双击将列标题更改为奖牌位置。
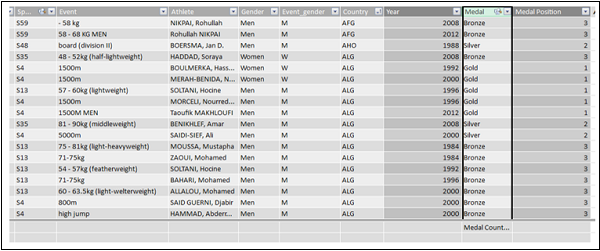
如你所见,Medal Position 列是根据 Medal 列中的值和 Medal_Position 数据表中定义的值填充的。
指定 Power View 应该如何对 Medal 字段进行排序,如下所示:
-
选择奖牌栏。
-
单击功能区上的主页选项卡。
-
Click 按列排序 在排序和筛选组中。
-
Select 按列排序 从下拉列表中。

The 按列排序 对话框出现。
- 确保奖牌在排序列框中。
- 在按列框中选择奖牌位置。
- 单击确定。
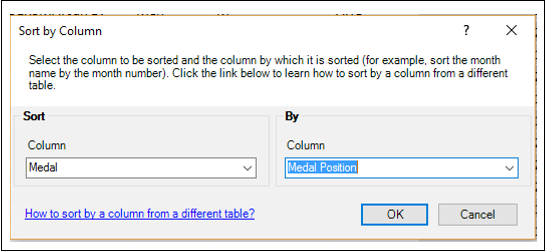
可视化将自动更新为新的排序顺序。
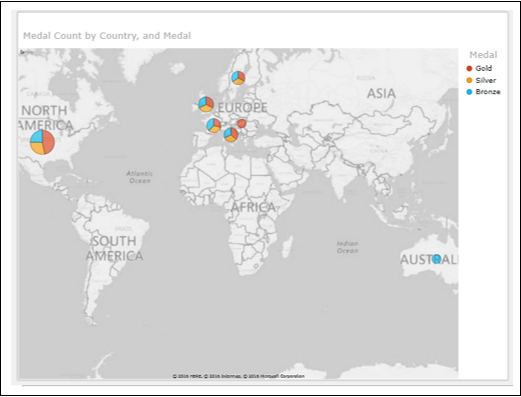
使用切片器过滤可视化
你可以使用切片器过滤 Power View 可视化。
-
单击地图旁边的 Power View。
-
将字段性别从 Power View 字段列表拖到 Power View。默认情况下会出现一个表格。
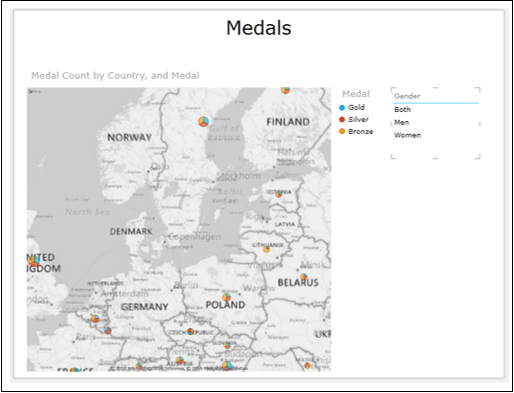
-
点击 DESIGN 功能区上的选项卡。
-
Click Slicer 在切片器组中。
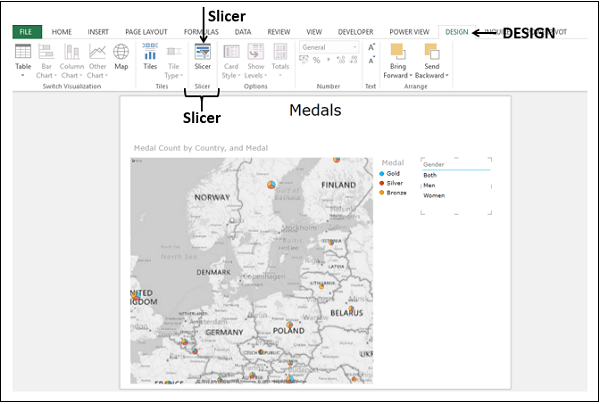
该表将转换为切片器。
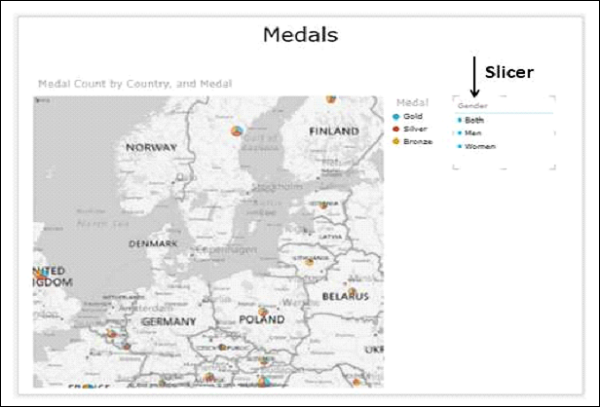
当你单击切片器中的任何选项时,地图将立即反映选择。点击 Men .
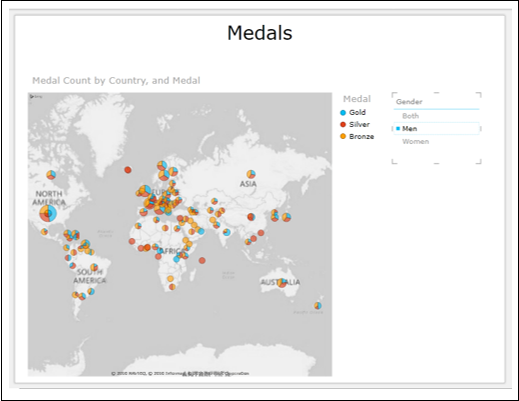
现在点击 Women .
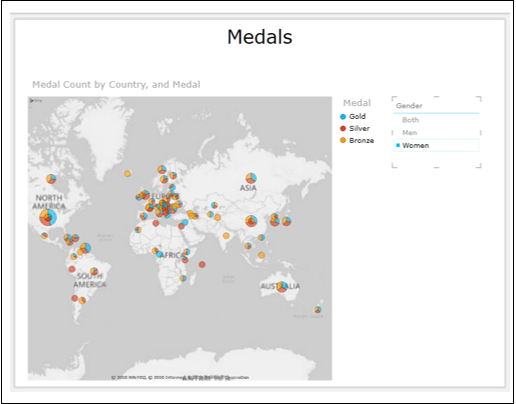
你可以在 Power View 中拥有任意数量的切片器。
-
点击地图。
-
取消选择字段 Medal .
-
在任何空白处单击 Power View。
-
将字段 Medal 拖动到 Power View。该表默认显示。
-
单击功能区上的切片器。另一个 Slicer – Medal 出现在 Power View 中。
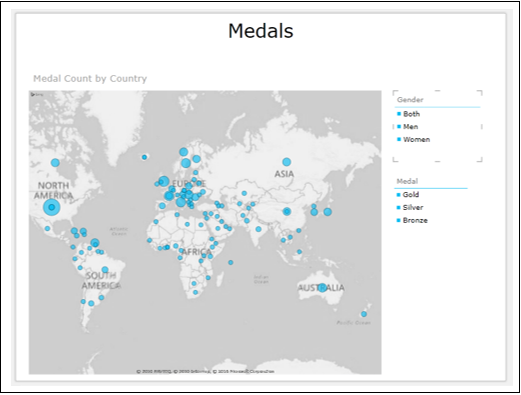
你可以将过滤器与两个切片器组合在一起。
- 单击性别切片器中的女性。
- 单击奖牌切片器中的黄金。
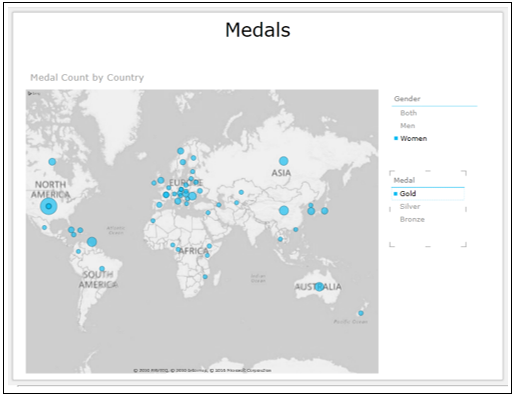
你可以通过单击切片器右上角看起来像橡皮擦的清除过滤器图标来清除过滤器。
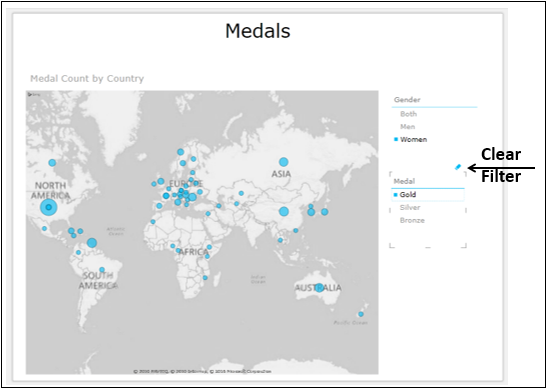
创建交互式条形图和柱形图
你可以在 Power View 中使用交互式条形图和柱形图。
- 创建一个包含国家和奖牌计数的表。
- 切换到堆积条形图。
- 创建一个包含运动和奖牌计数的表格。
- 切换到堆积柱形图。
- 为性别添加切片器。
- 为季节添加切片器。
- 过滤堆积条形图以显示几个国家/地区值。
- 过滤堆积柱形图以显示少量运动值。
你的 Power View 如下所示:
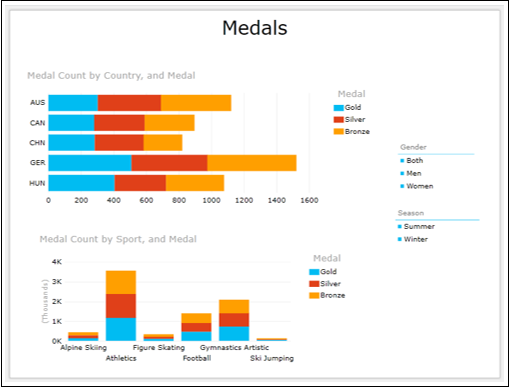
- 单击季节切片器中的夏季。
- 单击性别切片机中的女性。
- 点击传说中的黄金。

你可以选择过滤器的任意组合并立即显示结果。
