Excel Power View 格式化报表
一旦你的数据可视化和数据探索完成,你将准备好生成报告以进行演示。 Power View 提供了广泛的主题、View 调色板、字体、背景颜色等,可以帮助你使你的报告更具吸引力。在本章中,你将了解 Power View 的各种格式化功能。
你知道可以在单个 Power View 报表上组合 Power View 可视化。某些格式选项使你可以对整个视图应用相同的功能,并且可以为每个可视化单独设置某些选项。此外,某些选项将被复制到工作簿中的所有 Power View 工作表,而有些则不会。
Power View 中的格式化功能使你能够执行以下操作:
- 改变主题。
- 添加背景图片。
- 选择背景格式。
- 更改文本大小。
- 更改字体。
- 在表格、矩阵或卡片中格式化数字。
改变主题
考虑以下 Power View 报告:
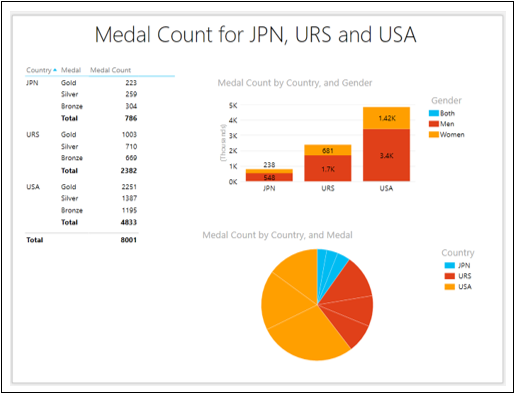
更改主题如下:
- 单击功能区上的 POWERVIEW 选项卡。
- 单击主题组中的主题。
- Select 合成的 从下拉库中。
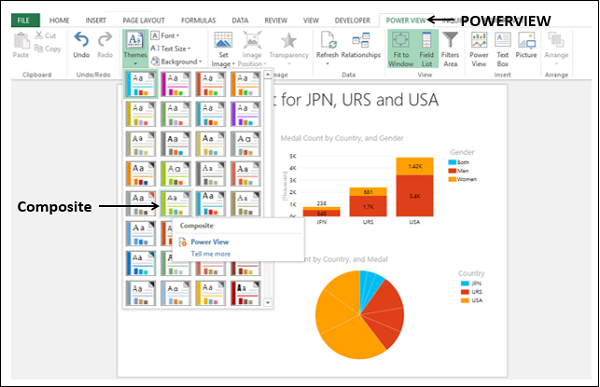
Power View 报告的主题更改为选定的主题。
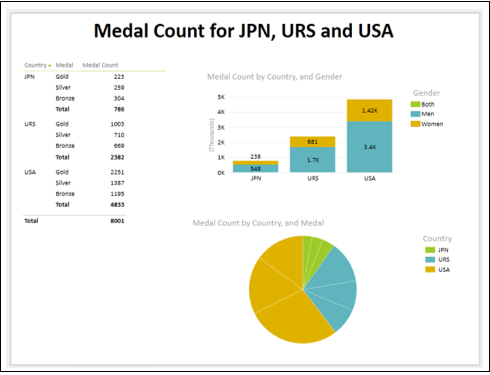
主题具有一组独特的颜色和字体,用于为整个报表创建外观。你可以选择最适合你的数据、上下文、演示背景等的主题。
单击工作簿中的另一个 Power View 工作表。你可以观察到新主题已应用于工作簿中的所有 Power View 工作表。

设置背景图像
你可以在 Power View 报告中添加背景图像,调整其位置、大小和透明度。
请考虑以下 Power View 报告,该报告经过筛选以仅显示 2000 年的结果。
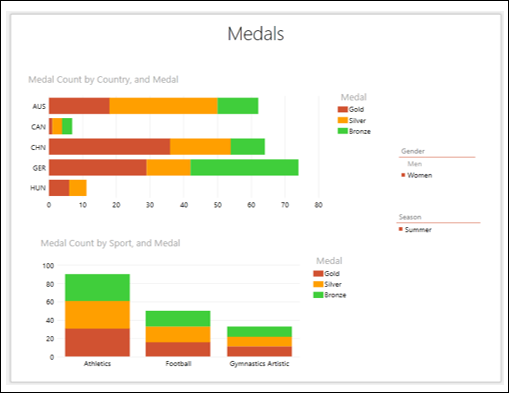
2000年,奥运会在悉尼举行。你可以将相应的标志添加到你的 Power View 报告中,如下所示:
-
点击 动力视图 功能区上的选项卡。
-
单击背景图像组中的设置图像。
-
从下拉列表中选择设置图像。
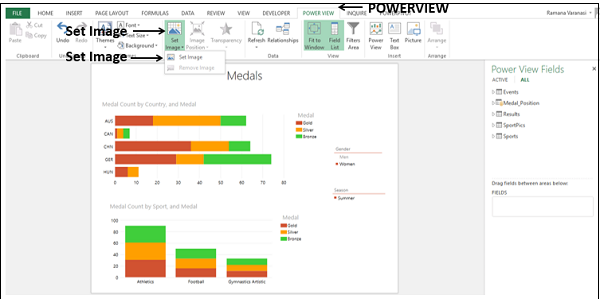
浏览图像文件并将其打开。该图像在 Power View 报告中显示为背景图像。
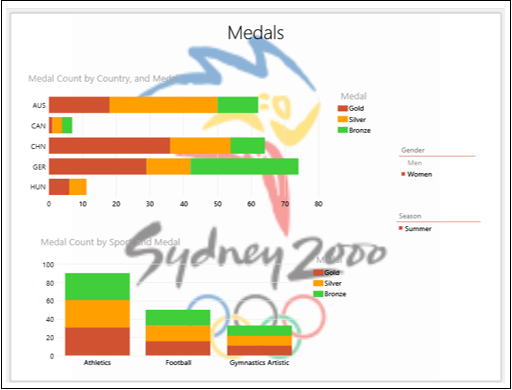
你可以通过以下几种方式调整背景图像的大小:
-
拉伸以占据整个 Power View 画布。但是,纵横比可能会丢失,并且对于某些图像是不允许的。
-
平铺以使用图像的多个副本覆盖整个 Power View 画布。
-
居中对齐图像。
-
适合以正确的纵横比显示并覆盖 Power View 画布。这也是默认的 Fit 选项。
中心对齐选项如下所示。
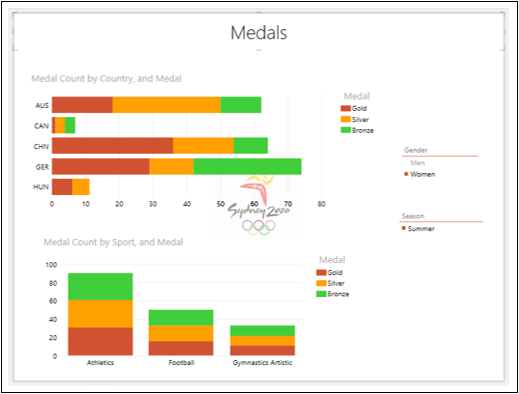
你可以指定背景图像的透明度。默认情况下,它是 50%。百分比越高,图像越透明(不那么明显)。
-
点击 动力视图 tab.
-
Click 透明度 在背景图像组中。
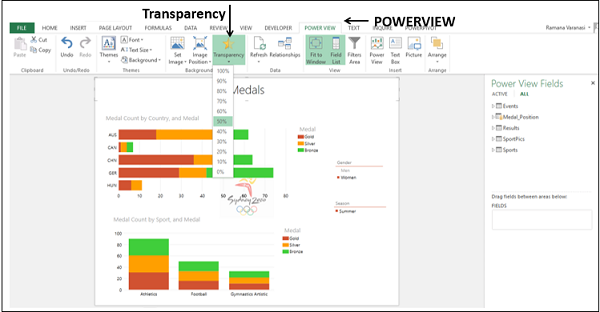
从下拉列表中选择 80%。
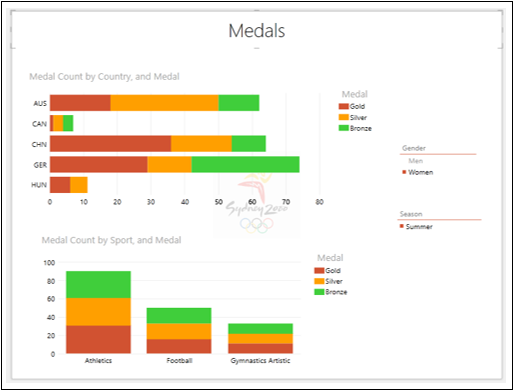
将图像位置更改为平铺。
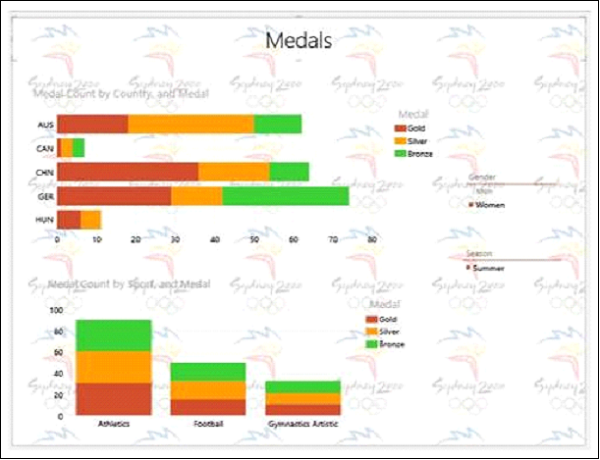
你可以观察到背景图像仅为此 Power View 工作表设置,并且不会复制到工作簿的其他 Power View 工作表中。
你可以删除已设置的背景图像。
-
点击 动力视图 功能区上的选项卡。
-
Click 设置图像 在背景图像组中。
-
Select 删除图像 从下拉列表中。
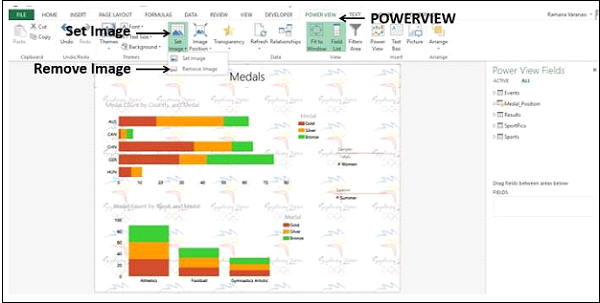
背景图像将被删除。
更改背景颜色
你可以更改 Power View 报告中的背景颜色。
-
点击 动力视图 功能区上的选项卡。
-
单击主题组中的背景。你会在图库中找到不同的背景,从实体到各种渐变。默认情况下,它是白色的。
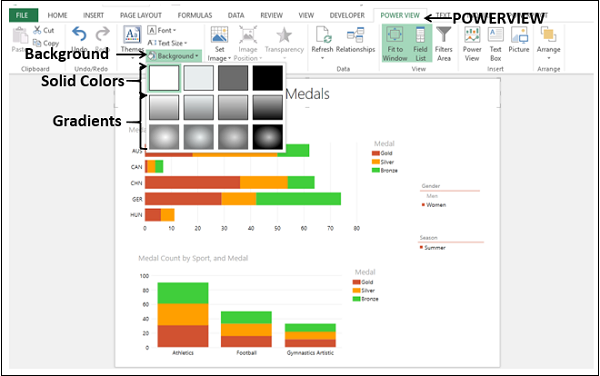
Click Light2 中心渐变 .背景颜色更改为选定的颜色。
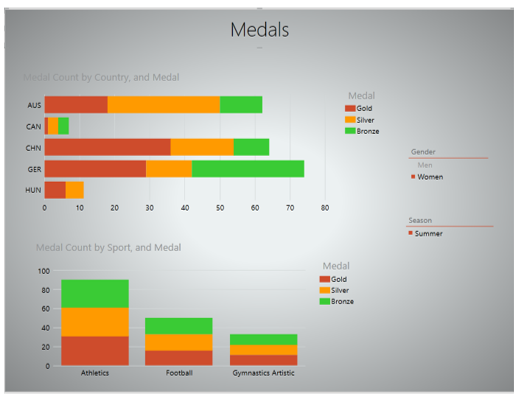
选定的背景颜色将应用于工作簿中的所有 Power View 工作表。
更改 Power View 报表中的字体
你可以更改 Power View 报告中的字体。
-
单击功能区上的 Power View 选项卡。
-
Click Font 在主题组中。
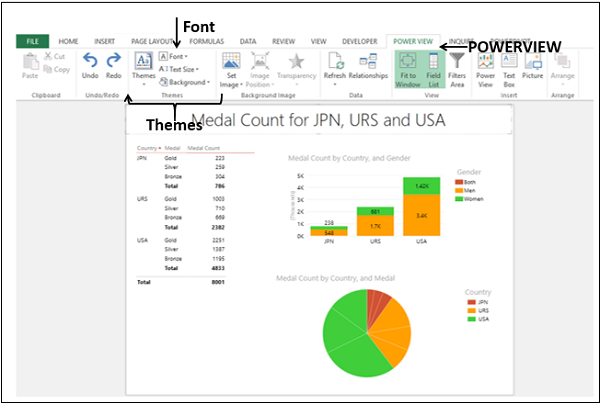
Select Verdana 从下拉列表中。
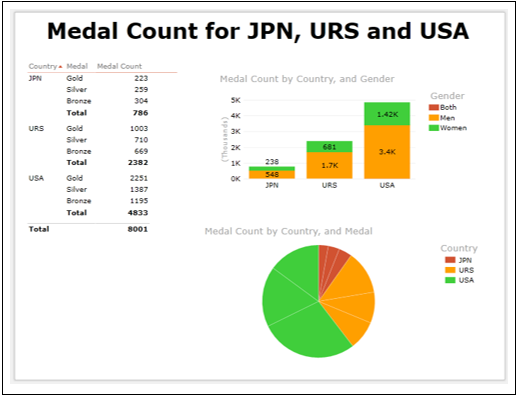
所有可视化中的字体都已更改。 Power View 报表中的所有可视化效果只能使用一种字体。
注意 : 工作簿中其他 Power View 工作表中的字体没有变化。
更改 Power View 报表中的文本大小
你可以在 Power View 报告中将文本大小更改为原始文本大小的百分比。
- 单击功能区上的 Power View 选项卡。
- 单击主题组中的文本大小。默认情况下,它是 100%。选择 125%。
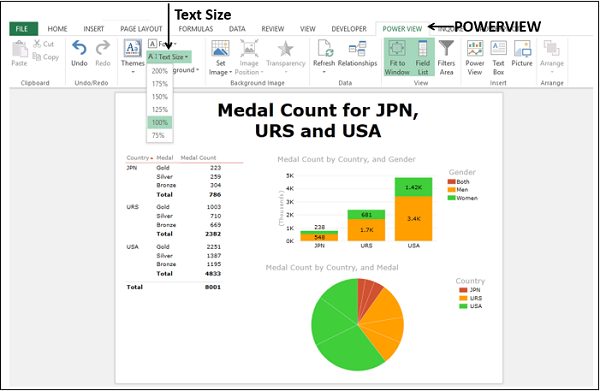
整个 Power View 报告中文本的字体大小将被放大。
调整可视化和标题的大小,使其醒目。
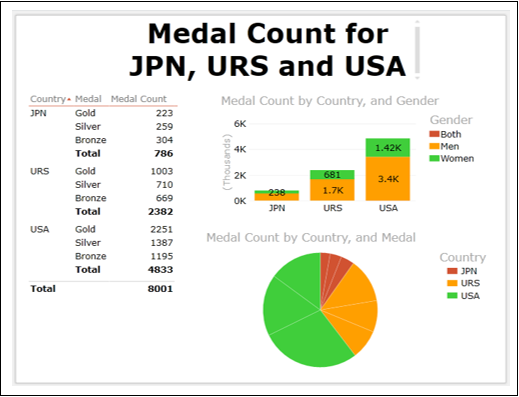
你可以看到可视化中的文本变得更具可读性。
注意 : 报表中的所有可视化以及工作簿中的所有其他 Power View 工作表中的文本大小都是相同的。
格式化 Power View 报表中的数字
你可以在表格、矩阵和卡片可视化中格式化数字。
- 创建一个包含以下字段的表格 - 国家、奖牌和奖牌计数。
- 切换到矩阵可视化。
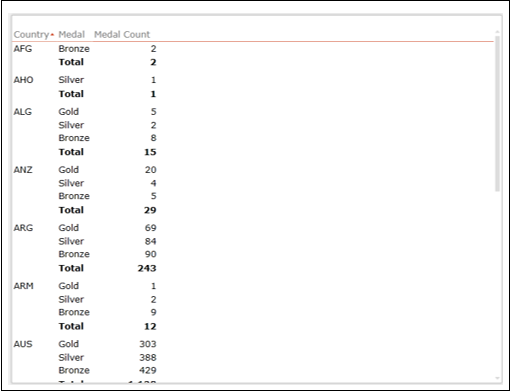
-
单击矩阵中奖牌计数列中的值。
-
点击 DESIGN 功能区上的选项卡。
-
Select Number 从数字组的下拉列表中。
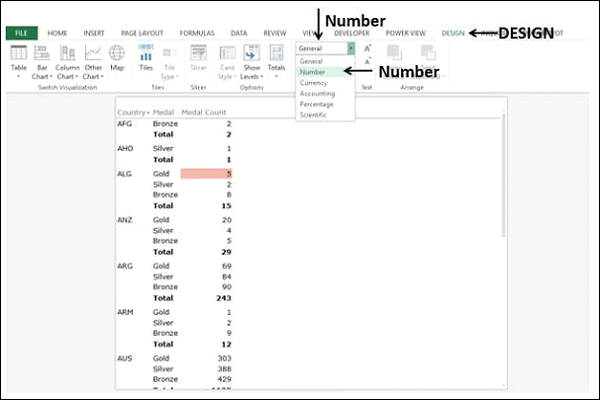
整列将被格式化为数字。
单击数字组中的减少缩进两次。
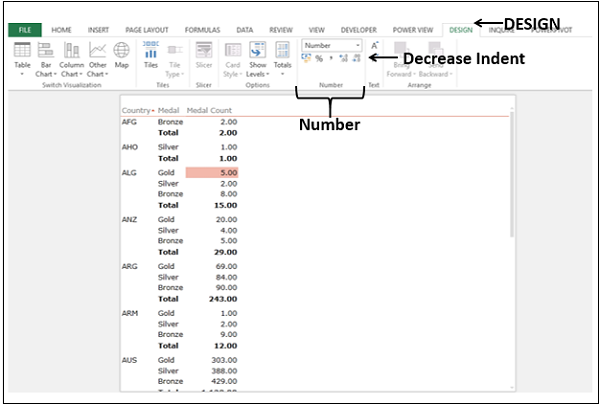
数据将显示在 Number 格式。你还可以在表格和卡片可视化中格式化数字。
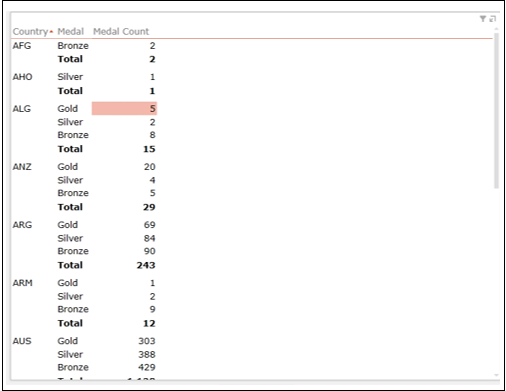
更改数字聚合
在 Power View 字段列表中,某些数字字段旁边会有一个 Sigma ∑ 符号。它们是聚合,这意味着你可以组合该字段中的值以生成数值,例如总和、计数或平均值。你可以聚合数字或文本(非数字)字段。但是,你不能聚合计算字段。
使用字段 Country 和 Medal Position 创建一个表。
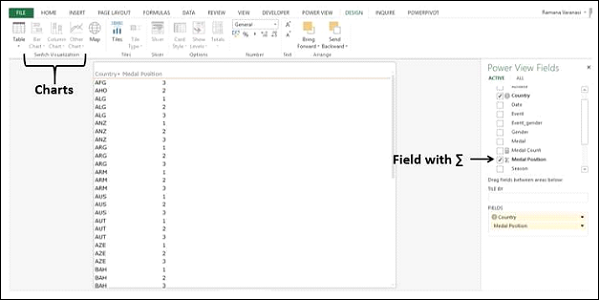
假设你要将可视化切换到堆叠条形图。但是,如你所见,View 可视化显示为灰色并被禁用。你还可以观察到字段 Medal Position 旁边有 ∑ 符号,这意味着它可以聚合。
-
单击 FIELDS 区域中字段奖牌位置旁边的下拉箭头。
-
Select 计数(不同) 从下拉列表中。
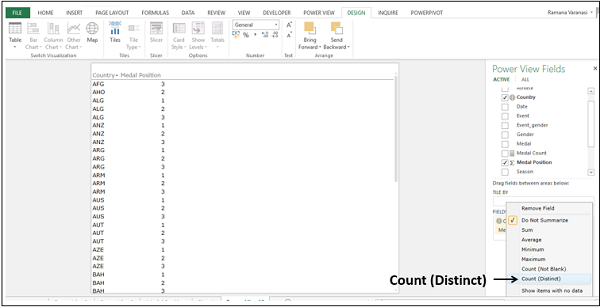
奖牌位置字段显示 # 符号,表示它是计数。在表中,列标题更改为奖牌位置计数,每个国家/地区的行仅显示一次,显示计数值。
在功能区上,View 选项将被启用。
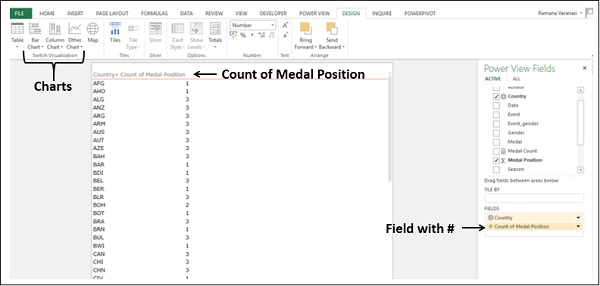
现在,你可以将可视化切换到堆叠条形图。以类似的方式,你也可以聚合一个文本字段。如果你的数据中没有数字字段,此功能会派上用场。
