Excel Power View 创建
Power View 就像一个画布,你可以在其上基于你的数据模型进行任意数量的可视化。你需要从创建 Power View 工作表开始,然后将数据表中的字段添加到 Power View 以可视化和探索数据。
在开始使用 Power View 进行数据探索之前,请确保 Power View 加载项已启用并且在功能区上可用。
单击功能区上的插入选项卡。 Power View 应该在报告组的功能区上可见。
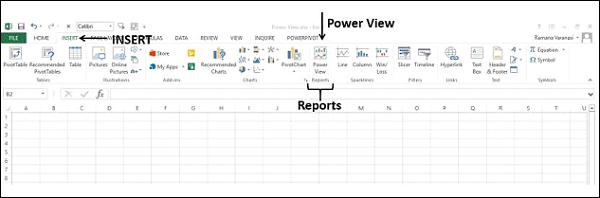
启用 Power View 加载项
如果在功能区上没有找到 Power View,则需要启用 Power View 加载项。
-
单击功能区上的文件选项卡。
-
单击选项。
-
单击 Excel 选项对话框中的加载项。
-
单击“管理”框中的下拉箭头。
-
Select COM 加载项 从下拉列表中单击 Go .
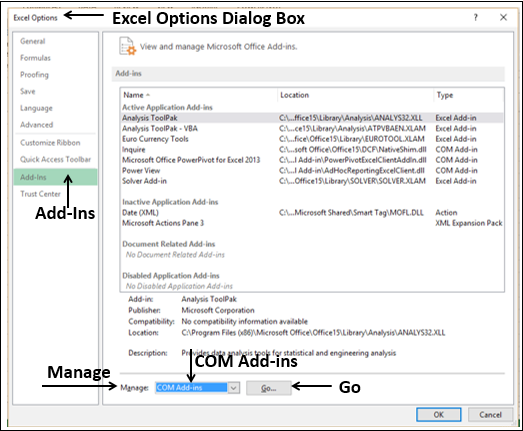
将出现 COM 加载项对话框。选中Power 视图框,然后单击确定。
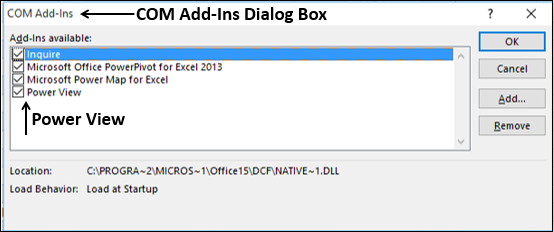
Power 视图将在功能区上可见。
创建 Power View 工作表
你可以从数据模型中的数据表创建 Power View。
假设你的工作簿中有以下数据模型。
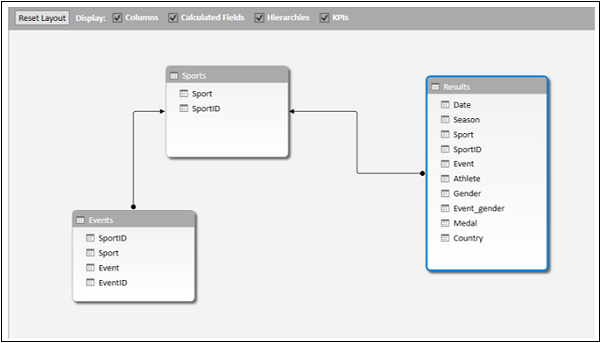
要创建 Power View 工作表,请执行以下操作:
- 单击 Excel 窗口中功能区上的插入选项卡。
- 单击报告组中的 Power View。
打开Power 视图 出现带有水平滚动绿色状态栏的消息框。这可能需要一点时间。

The Power 视图 工作表在 Excel 工作簿中创建为工作表。它包含一个空的 Power View 区域、过滤器区域和显示数据模型中的表的 Power View 字段列表。 Power View 在 Power View 工作表的功能区上显示为一个选项卡。
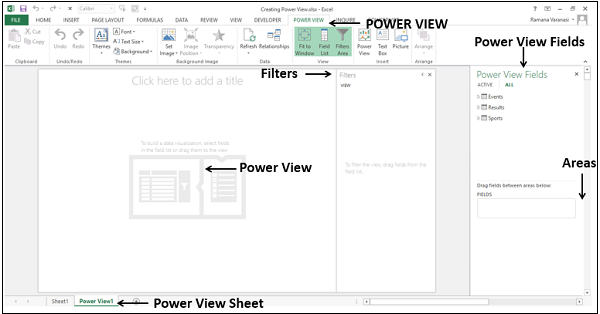
你将在下一章了解 Power View 表的这些不同部分。
创建Power 视图
在本节中,你将了解如何在 Power View 表中创建 Power View。
假设你要显示每个国家/地区赢得的奖牌。
从结果表中选择国家和奖牌字段。这两个字段出现在 FIELDS 在地区。 Power View 将显示为一个表格,其中两个选定的字段作为列。
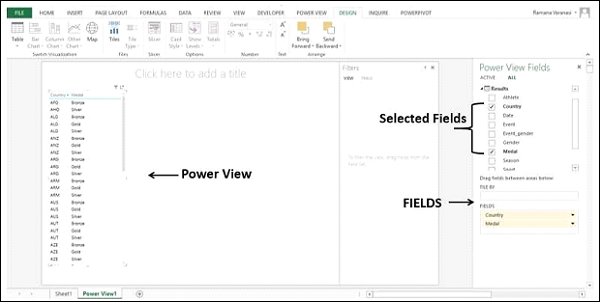
如你所见,Power View 显示每个国家/地区赢得了哪些奖牌。
- 单击 Power View 工作表的标题。
- 类型奖牌。

