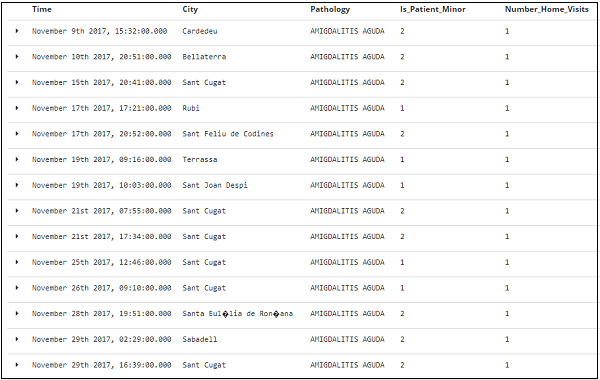Kibana 发现
本章讨论 Kibana UI 中的 Discover 选项卡。我们将详细了解以下概念:
- 没有日期字段的索引
- 带日期字段的索引
没有日期字段的索引
在左侧菜单中选择 Discover 如下图:
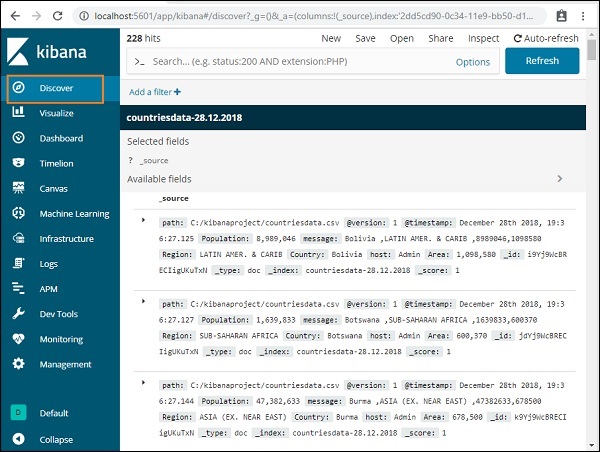
在右侧,它显示了可用数据的详细信息 国家数据- 28.12.2018 我们在上一章创建的索引。
左上角显示可用记录总数:

我们可以得到索引里面数据的详细信息 (国家数据-28.12.2018) 在此选项卡中。在上面显示的屏幕左上角,我们可以看到新建、保存、打开、共享、检查和自动刷新等按钮。
如果点击自动刷新,会显示如下画面:
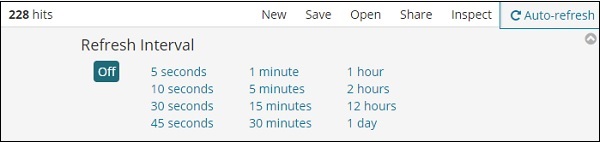
你可以通过单击上方的秒、分钟或小时来设置自动刷新间隔。 Kibana 将在你设置的每个间隔计时器后自动刷新屏幕并获取新数据。
数据来自 索引:国家数据-28.12.2018 如下图所示:
所有字段以及数据都按行显示。单击箭头展开行,它将以表格格式或 JSON 格式为你提供详细信息
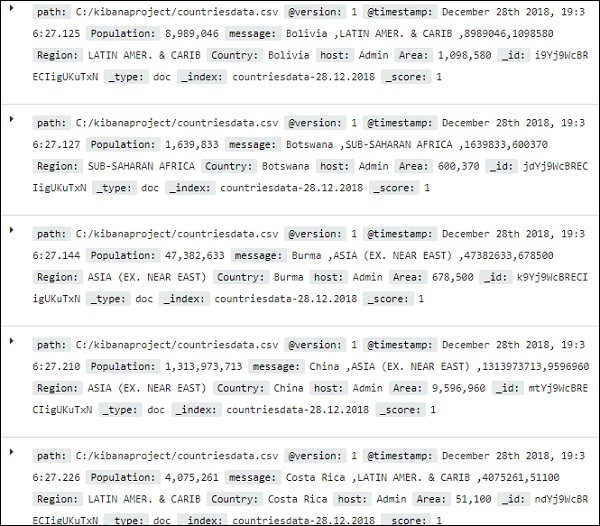
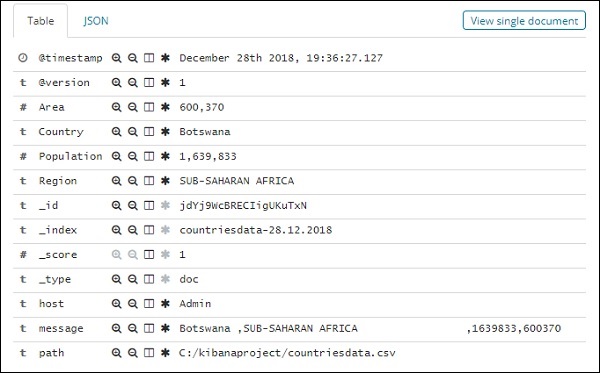
JSON 格式

左侧有一个名为查看单个文档的按钮。

点击后会在页面内显示行或行中存在的数据,如下图:
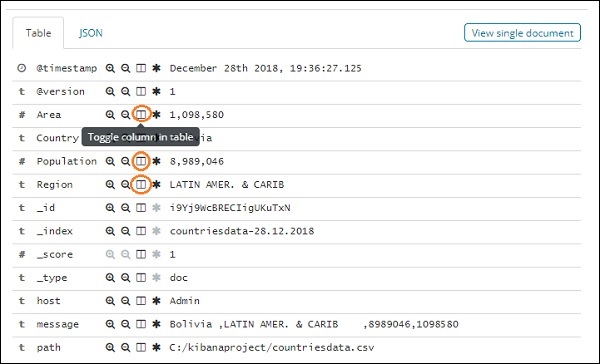

尽管我们在这里获得了所有的数据细节,但很难逐一了解。
现在让我们尝试以表格格式获取数据。展开其中一行并单击每个字段中可用的切换列选项的一种方法如下所示:
点击 Toggle column in table 选项,你会注意到数据以表格形式显示:

在这里,我们选择了国家、地区、地区和人口字段。折叠展开的行,你现在应该可以看到所有表格格式的数据。
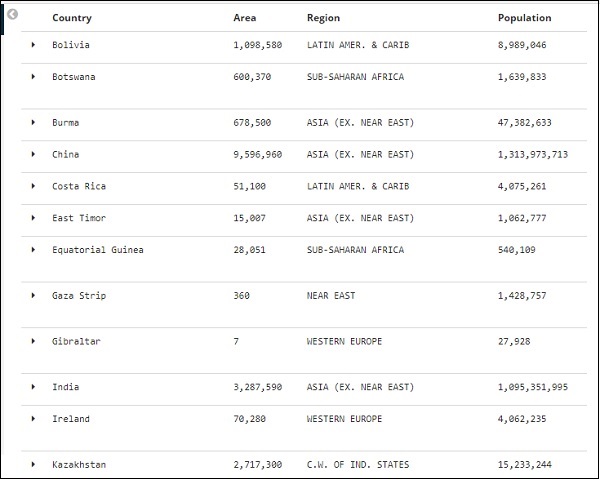
我们选择的字段显示在屏幕左侧,如下图:
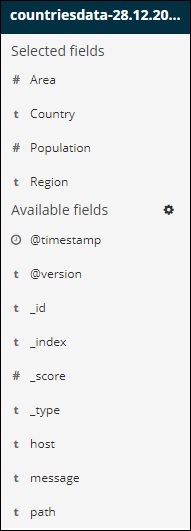
观察有2个选项: 选定字段 and 可用字段 .我们选择以表格格式显示的字段是选定字段的一部分。如果你想删除任何字段,你可以通过单击删除按钮来执行此操作,该按钮将在所选字段选项中的字段名称中看到。
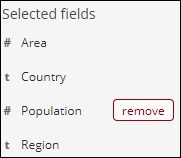
删除后,该字段将在可用字段中可用,你可以通过单击将显示在你想要的字段中的添加按钮添加回来。你还可以使用此方法通过选择所需字段来以表格格式获取数据 可用字段 .
我们在 Discover 中提供了一个搜索选项,我们可以使用它来搜索索引内的数据。让我们在这里尝试与搜索选项相关的示例:
假设你要搜索国家印度,你可以这样做:

你可以输入你的搜索详细信息,然后单击更新按钮。如果要搜索以 Aus 开头的国家,可以按如下方式进行:

点击更新查看结果
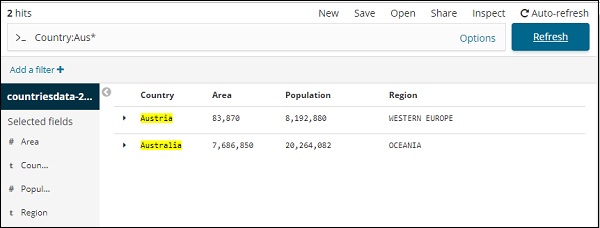
在这里,我们有两个以 Aus* 开头的国家/地区。搜索字段有一个选项按钮,如上所示。当用户单击它时,它会显示一个切换按钮,当它打开时有助于编写搜索查询。
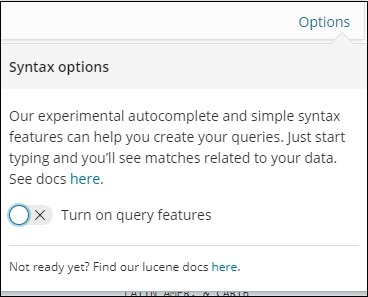
打开查询功能并在搜索中输入字段名称,它将显示该字段可用的选项。
例如 Country 字段是一个字符串,它会为字符串字段显示以下选项:
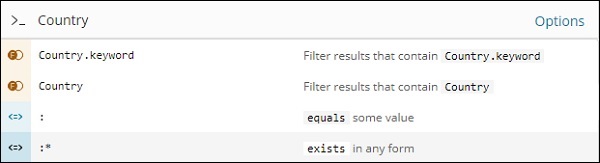
同样,Area 是一个 Number 字段,它显示 Number 字段的以下选项:
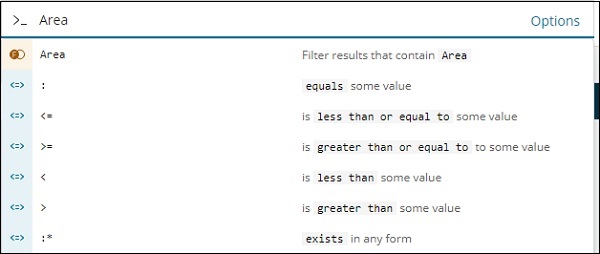
你可以尝试不同的组合并根据你在“发现”字段中的选择过滤数据。可以使用“保存”按钮保存“发现”选项卡中的数据,以便将来使用。
要保存discover里面的数据,点击右上角的保存按钮,如下图:
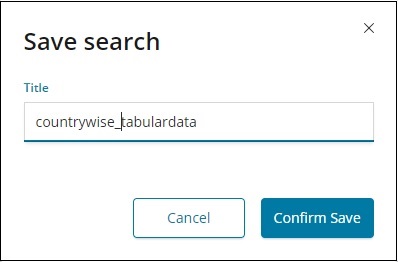
为你的搜索提供标题,然后单击确认保存以保存它。保存后,下次访问 Discover 标签页时,可以点击右上角的 Open 按钮,获取保存的标题,如下图:
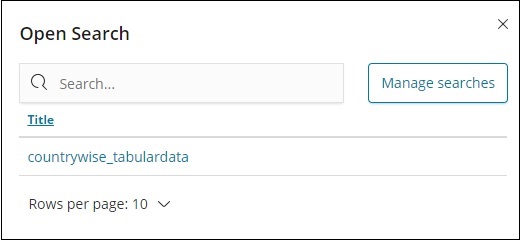
你还可以使用右上角的共享按钮与他人共享数据。点击后可以看到分享选项,如下图:
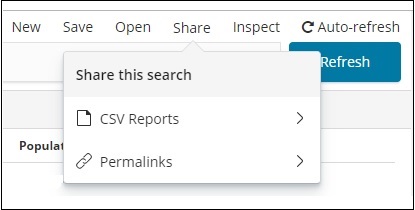
你可以使用 CSV 报告或以永久链接的形式共享它。
单击 CSV 报告时可用的选项有:
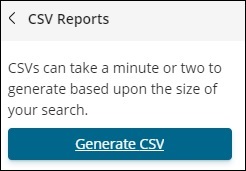
单击生成 CSV 以获取要与其他人共享的报告。
Permalinks的onclick可用选项如下:
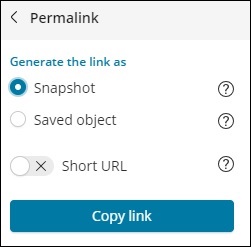
快照选项将提供一个 Kibana 链接,该链接将显示当前搜索中可用的数据。
Saved object 选项将提供一个 Kibana 链接,该链接将显示你搜索中可用的最新数据。
快照: http://localhost:5601/goto/309a983483fccd423950cfb708fabfa5 保存对象:http://localhost:5601/app/kibana#/discover/40bd89d0-10b1-11e9-9876-4f3d759b471e?_g=()
你可以使用“发现”选项卡和可用的搜索选项,获得的结果可以保存并与他人共享。
带日期字段的索引
转到发现选项卡并选择索引: 医疗访问-26.01.2019
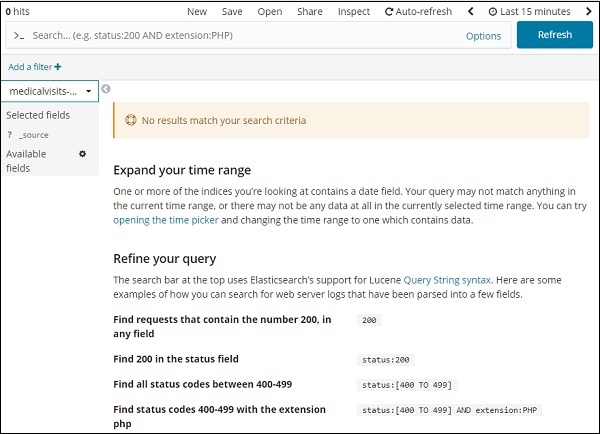
在我们选择的索引的最后 15 分钟内,它显示了消息:“没有结果符合你的搜索条件”。该指数包含 2015、2016、2017 和 2018 年的数据。
更改时间范围如下图:
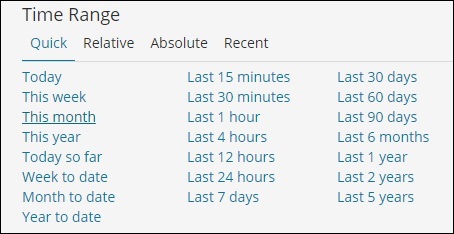
单击绝对选项卡。
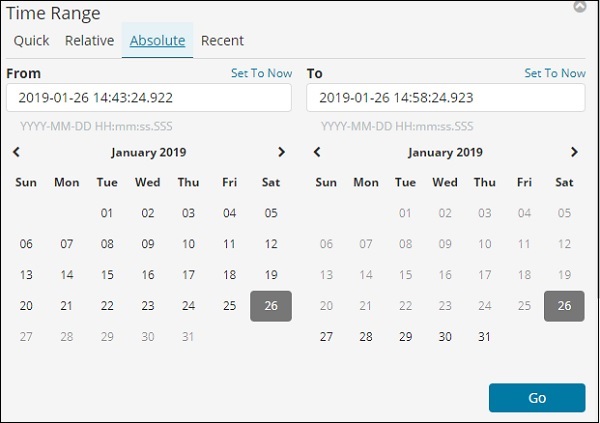
选择日期从:2017 年 1 月 1 日和到:2017 年 12 月 31 日,因为我们将分析 2017 年的数据。

单击“开始”按钮以添加时间范围。它将显示如下数据和条形图:
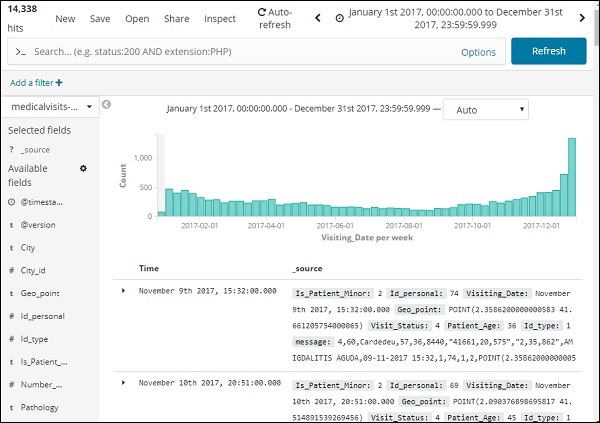
这是2017年的月度数据:

由于我们还将时间与日期一起存储,因此我们也可以按小时和分钟过滤数据。
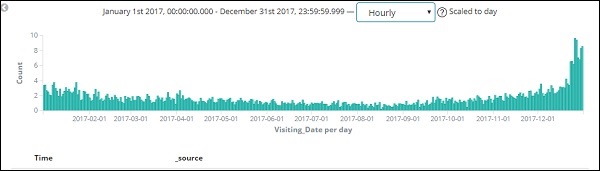
上图显示了 2017 年的每小时数据。
这里显示的字段来自索引:medicalvisits-26.01.2019
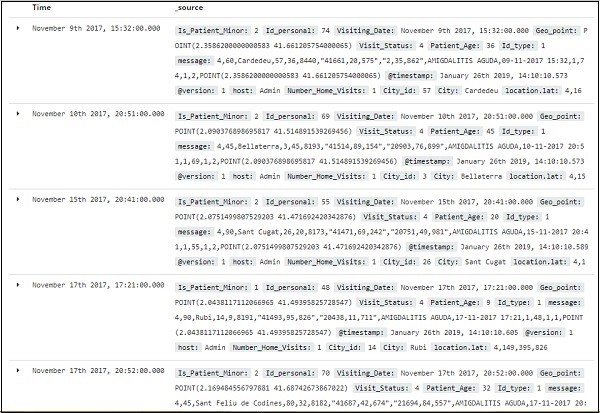
我们在左侧有可用的字段,如下所示:
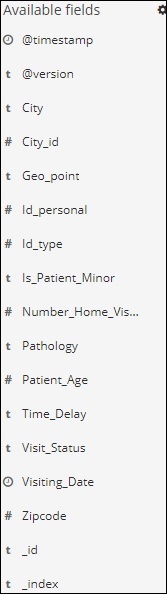
你可以从可用字段中选择字段并将数据转换为表格格式,如下所示。这里我们选择了以下字段:

以上字段的表格数据如下所示: