Kibana 创建仪表板
在我们之前的章节中,我们已经看到了如何以垂直条、水平条、饼图等形式创建可视化。在本章中,让我们学习如何以 Dashboard 的形式将它们组合在一起。仪表板是你创建的可视化的集合,因此你可以一次查看所有内容。
仪表板入门
在 Kibana 中创建 Dashboard,点击可用的 Dashboard 选项,如下图:

现在,单击创建新仪表板按钮,如上所示。它将带我们到如下所示的屏幕:
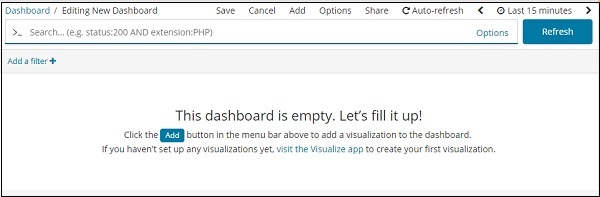
请注意,到目前为止,我们还没有创建任何仪表板。顶部有一些选项,我们可以在其中保存、取消、添加、选项、共享、自动刷新,还可以更改在仪表板上获取数据的时间。我们将通过单击上面显示的“添加”按钮创建一个新仪表板。
将可视化添加到仪表板
当我们点击添加按钮(左上角)时,它会显示我们创建的可视化,如下图所示:
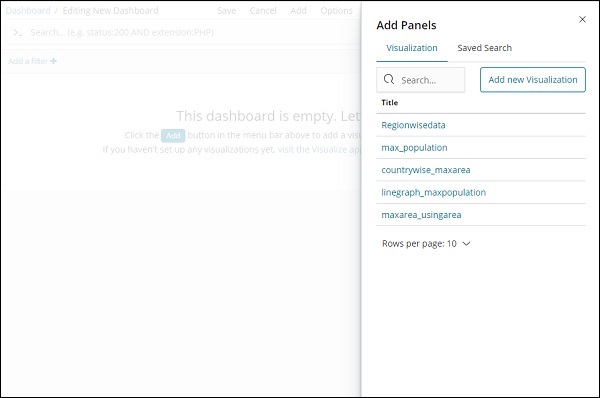
选择要添加到仪表板的可视化。我们将选择前三个可视化,如下所示:

这是一起在屏幕上看到的:
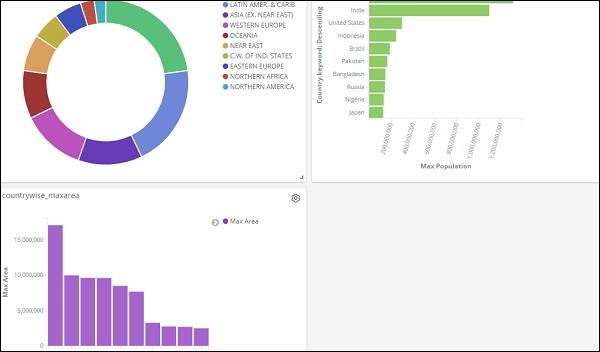
因此,作为用户,你可以获取有关我们上传的数据的整体详细信息——国家名称、地区名称、区域和人口等字段。
所以现在我们知道所有可用的地区,最大人口国家(按降序排列),最大面积等。
这只是我们上传的示例数据可视化,但在现实世界中,跟踪你的业务细节变得非常容易,例如你有一个每月或每天获得数百万点击的网站,你想跟踪销售情况每天、每小时、每分钟、每秒钟都完成,如果你有你的 ELK 堆栈,Kibana 可以每小时、每分钟、每秒钟向你展示你想要看到的销售可视化。它显示在现实世界中发生的实时数据。
总体而言,Kibana 在每天、每小时或每分钟提取有关你的业务交易的准确细节方面发挥着非常重要的作用,因此公司知道进展情况如何。
保存仪表板
你可以使用顶部的保存按钮来保存仪表板。
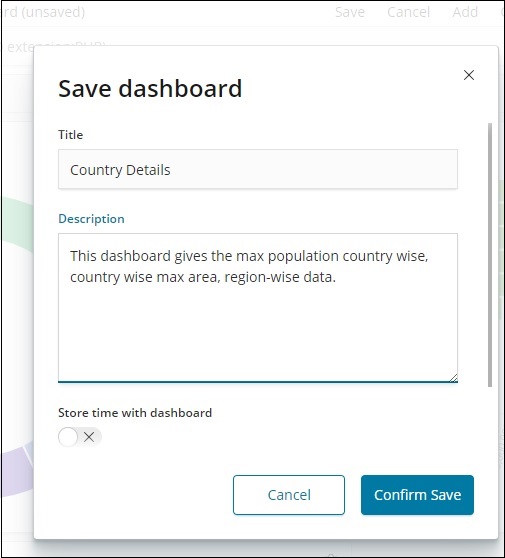
有一个标题和描述,你可以在其中输入仪表板的名称和一个简短的描述,说明仪表板的作用。现在,单击确认保存以保存仪表板。
更改仪表板的时间范围
目前你可以看到显示的数据是过去 15 分钟的数据。请注意,这是一个没有任何时间字段的静态数据,因此显示的数据不会改变。当你将数据连接到实时系统更改时,也会显示数据反映。
默认情况下,你会看到 Last 15 minutes 如下图所示:
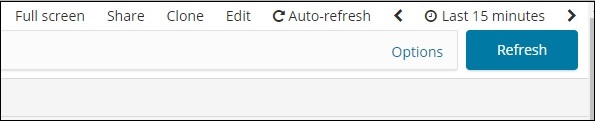
单击最后 15 分钟,它将显示你可以根据自己的选择选择的时间范围。
注意有快速、相对、绝对和最近选项。以下截图显示了快速选项的详细信息:
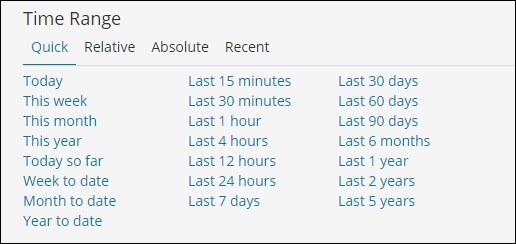
现在,单击“相对”以查看可用选项:
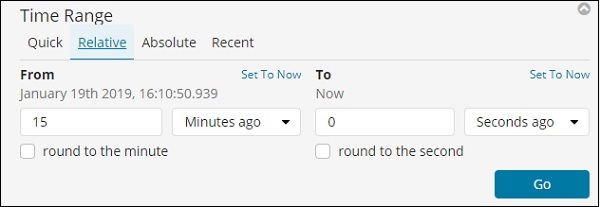
在这里,你可以在分钟、小时、秒、月、年之前指定从和到日期。
Absolute 期权有以下细节:
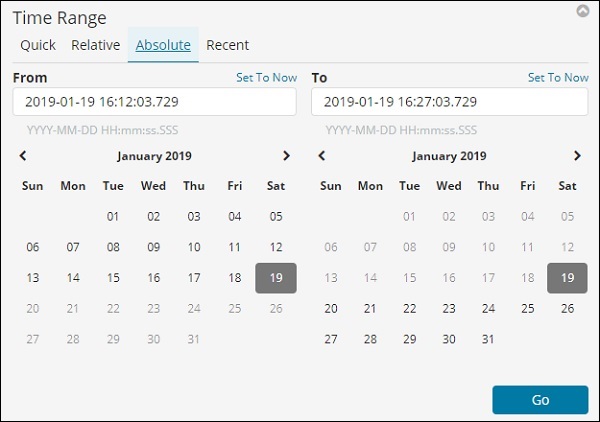
你可以看到日历选项并可以选择日期范围。
最近选项将返回最近 15 分钟选项以及你最近选择的其他选项。选择时间范围将更新该时间范围内的数据。
在仪表板中使用搜索和过滤器
我们还可以在仪表板上使用搜索和过滤。在搜索中假设如果我们想获取特定区域的详细信息,我们可以添加一个搜索,如下所示:

在上面的搜索中,我们使用了 Region 字段并希望显示 region:OCEANIA 的详细信息。
我们得到以下结果:
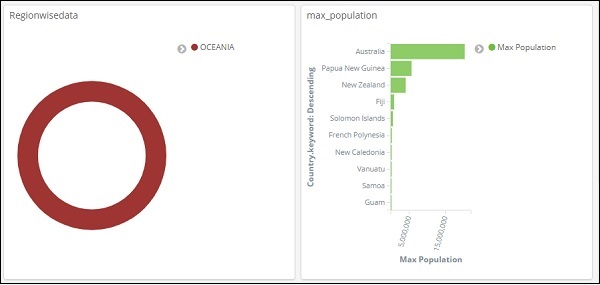
看上面的数据我们可以说,在大洋洲地区,澳大利亚的人口和面积最大。
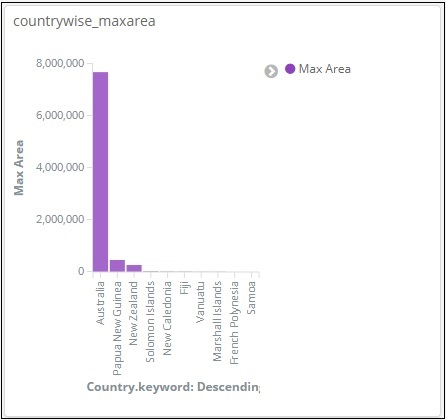
同样,我们可以添加一个过滤器,如下所示:
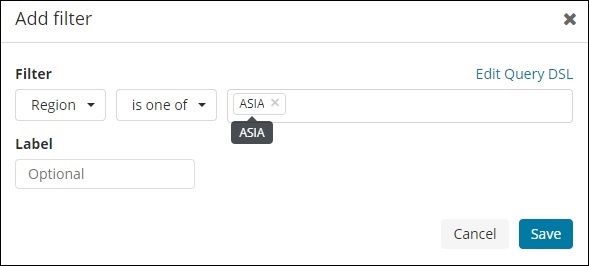
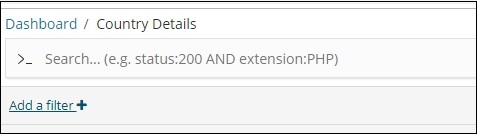
接下来,单击添加过滤器按钮,它将显示索引中可用字段的详细信息,如下所示:
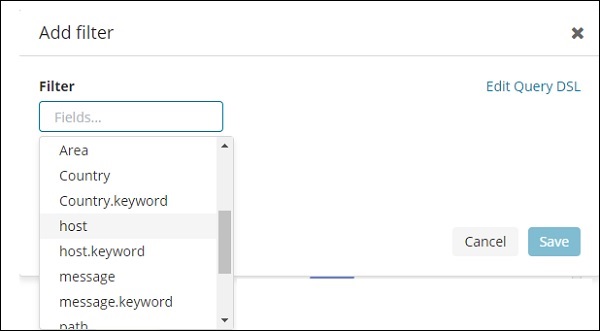
选择要过滤的字段。我将使用 Region 字段来获取 ASIA 区域的详细信息,如下所示:
保存过滤器,你应该看到过滤器如下:

现在将根据添加的过滤器显示数据:
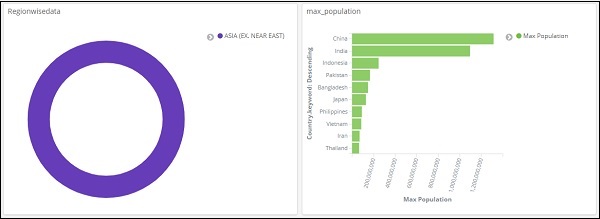
你还可以添加更多过滤器,如下所示:
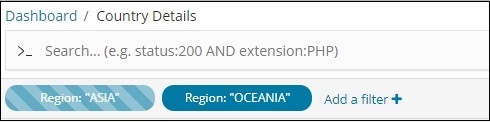
你可以通过单击禁用复选框来禁用过滤器,如下所示。
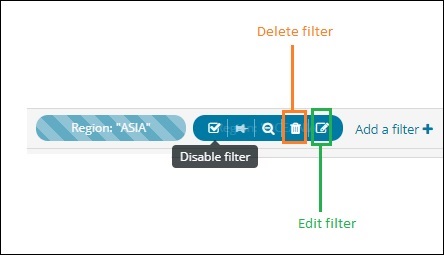
你可以通过单击相同的复选框来激活过滤器以激活它。观察有删除按钮删除过滤器。编辑按钮编辑过滤器或更改过滤器选项。
对于显示的可视化,你会注意到三个点,如下所示:
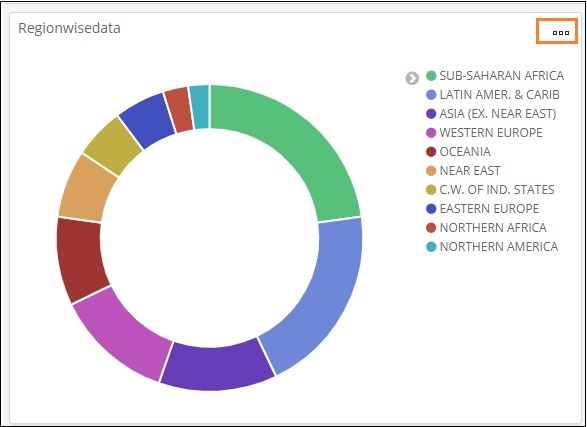
点击它会显示如下图选项:
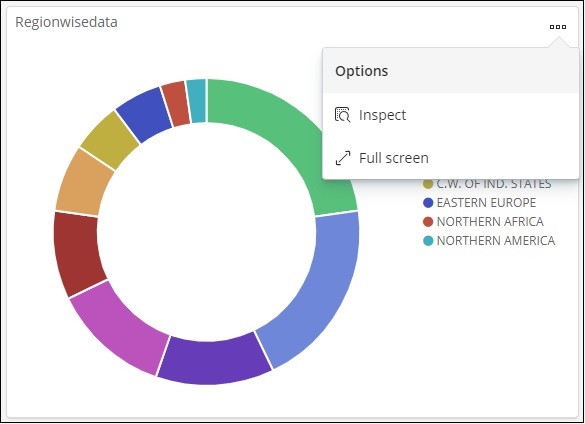
检查和全屏
点击Inspect,它以表格的形式给出了区域的详细信息,如下图所示:

如果你想在 Excel 表中查看,可以选择以 CSV 格式下载可视化。
下一个选项 fullscreen 将以全屏模式获取可视化,如下所示:
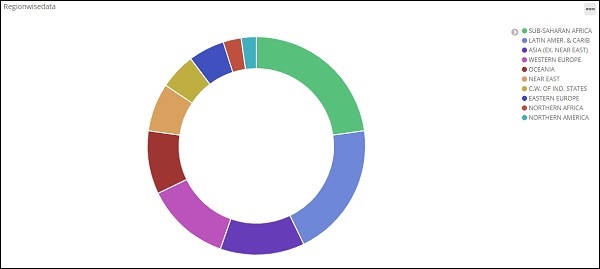
你可以使用相同的按钮退出全屏模式。
共享仪表板
我们可以使用共享按钮共享仪表板。点击分享按钮,会得到如下显示:
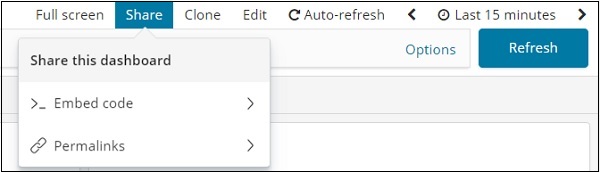
你还可以使用嵌入代码在你的网站上显示仪表板或使用永久链接,该链接将成为与他人共享的链接。
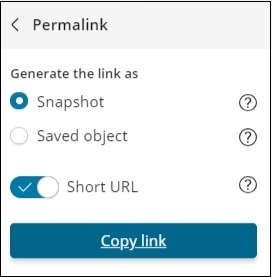
网址如下:
http:// 本地主机:5601/goto/519c1a088d5d0f8703937d754923b84b
