Excel Power Pivot 加载数据
在本章中,我们将学习将数据加载到 Power Pivot。
你可以通过两种方式将数据加载到 Power Pivot:
-
将数据加载到 Excel 中并将其添加到数据模型中
-
将数据直接加载到 PowerPivot,填充数据模型,即 PowerPivot 数据库。
如果你想要 Power Pivot 的数据,请使用第二种方法,而 Excel 甚至都不知道它。这是因为你只会以高度压缩的格式加载数据。要了解差异的大小,假设你首先将数据添加到数据模型中,从而将数据加载到 Excel 中,文件大小为 10 MB。
如果你将数据加载到 PowerPivot,从而跳过 Excel 的额外步骤,加载到数据模型中,你的文件大小可能只有 1 MB。
Power Pivot 支持的数据源
你可以将数据从各种数据源导入 Power Pivot 数据模型,也可以建立连接和/或使用现有连接。 Power Pivot 支持以下数据源:
-
SQL Server 关系数据库
-
微软Access数据库
-
SQL Server 分析服务
-
SQL Server 报告服务 (SQL 2008 R2)
-
ATOM 数据馈送
-
文本文件
-
微软 SQL Azure
-
Oracle
-
Teradata
-
Sybase
-
Informix
-
IBM DB2
-
Object Linking and Embedding Database/Open Database Connectivity
- (OLEDB/ODBC) 源
-
微软 Excel 文件
-
文本文件
将数据直接加载到 PowerPivot
要将数据直接加载到 Power Pivot,请执行以下操作:
-
打开一个新的工作簿。
-
单击功能区上的 POWERPIVOT 选项卡。
-
单击数据模型组中的管理。
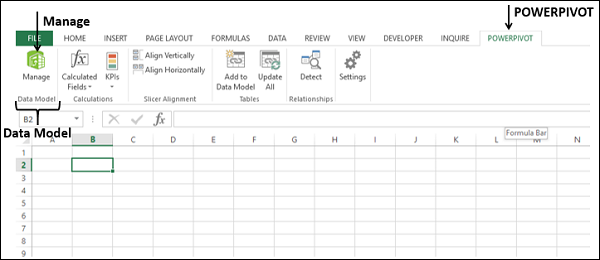
PowerPivot 窗口随即打开。现在你有两个窗口:Excel 工作簿窗口和连接到你的工作簿的 PowerPivot for Excel 窗口。
-
点击 Home PowerPivot 窗口中的选项卡。
-
Click 从数据库 在获取外部数据组中。
-
Select 从访问 .

将出现表导入向导。
-
浏览到 Access 数据库文件。
-
提供友好的连接名称。
-
如果数据库受密码保护,请同时填写这些详细信息。
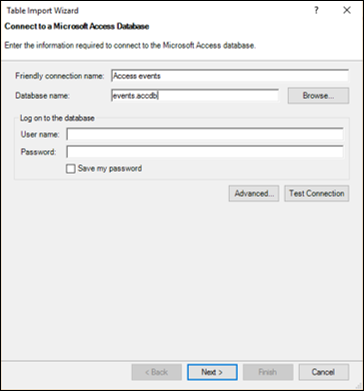
点击 Next → 按钮。表导入向导显示用于选择如何导入数据的选项。
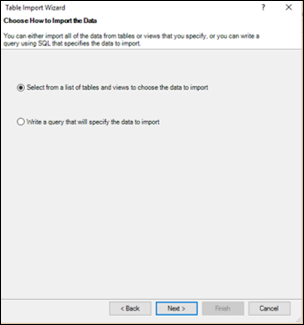
单击从表和视图列表中选择以选择要导入的数据。
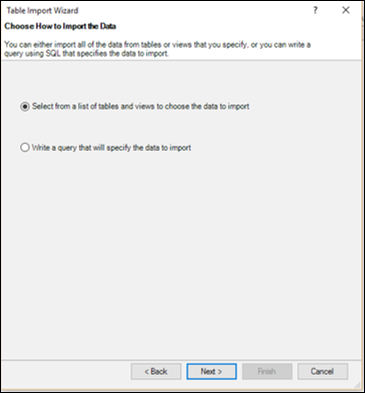
点击 Next → 按钮。表导入向导显示你选择的 Access 数据库中的表和视图。
选中奖牌框。
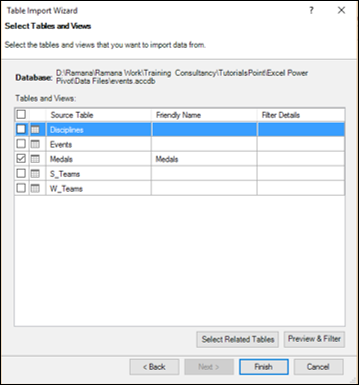
如你所见,你可以通过选中框来选择表格,在添加到数据透视表之前预览和过滤表格和/或选择相关表格。
点击 预览和过滤 button.
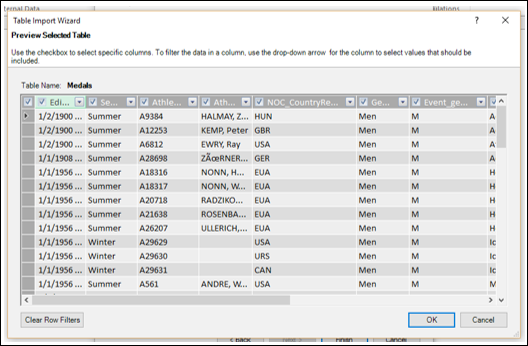
如你所见,你可以通过选中列标签中的框来选择特定列,通过单击列标签中的下拉箭头来过滤列以选择要包含的值。
-
单击确定。
-
点击 选择相关表 button.
-
如果存在关系,Power Pivot 会检查哪些其他表与选定的 Medals 表相关。
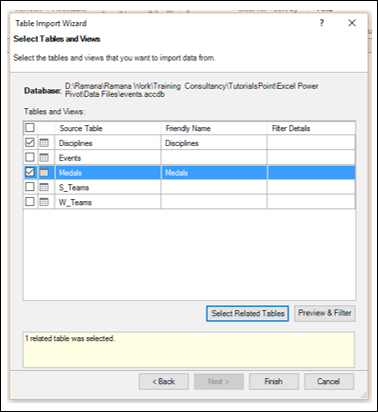
你可以看到 Power Pivot 发现表 Disciplines 与表 Medals 相关,并选择了它。单击完成。
表导入向导显示: 输入 并显示导入状态。这将需要几分钟,你可以通过单击停止导入 停止导入 button.
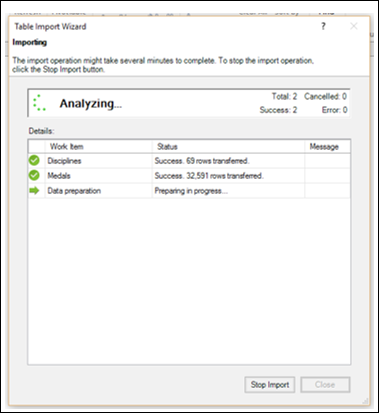
导入数据后,表格导入向导将显示 - Success 并显示导入结果,如下面的屏幕截图所示。单击关闭。
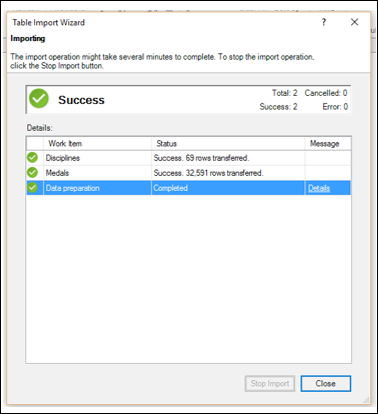
Power Pivot 在两个选项卡中显示两个导入的表。
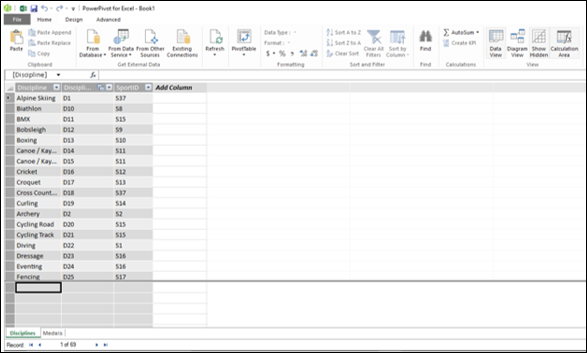
你可以使用 Record 选项卡下方的箭头。
表导入向导
在上一节中,你已经了解了如何通过表导入向导从 Access 中导入数据。
请注意,表导入向导选项会根据选择要连接的数据源而变化。你可能想知道可以选择哪些数据源。
Click 从其他来源 在 Power Pivot 窗口中。

表导入向导 – 连接到数据源 出现。你可以创建与数据源的连接,也可以使用已经存在的连接。
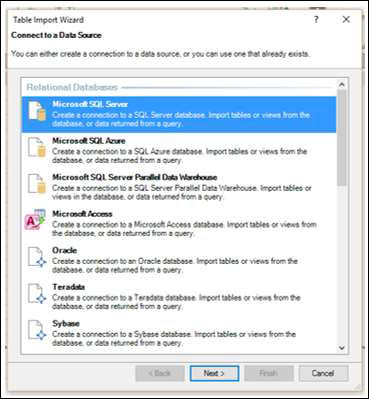
你可以滚动浏览导入表向导中的连接列表,以了解与 Power Pivot 的兼容数据连接。
-
向下滚动到文本文件。
-
Select Excel文件 .
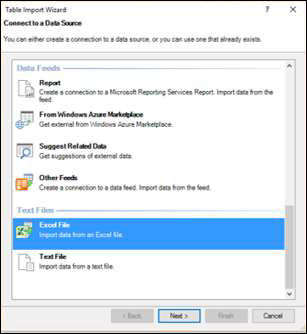
-
点击 Next → 按钮。表导入向导显示 - 连接到 Microsoft Excel 文件。
-
在 Excel 文件路径框中浏览到 Excel 文件。
-
选中该框 - 使用第一行作为列标题 .
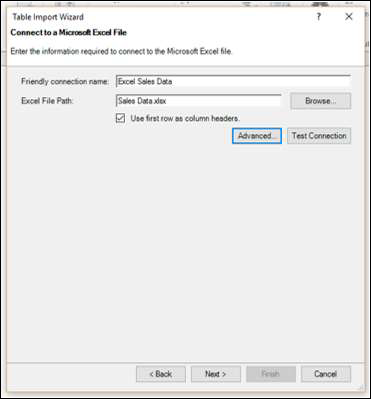
-
点击 Next → 按钮。表导入向导显示: 选择表和视图 .
-
选中该框 产品目录$ .点击 Finish button.
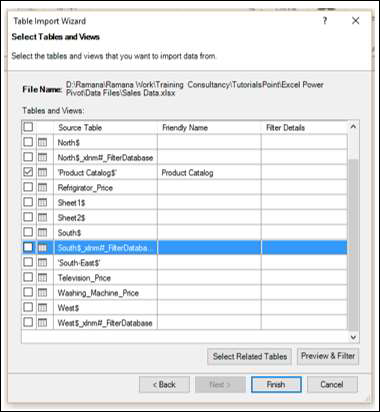
你将看到以下内容 Success 信息。单击关闭。
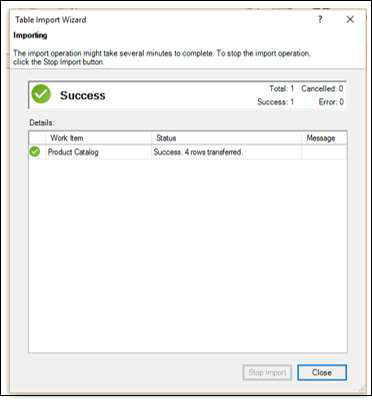
你已导入一个表,并且还创建了与包含其他几个表的 Excel 文件的连接。
打开现有连接
与数据源建立连接后,你可以稍后打开它。
单击 PowerPivot 窗口中的现有连接。

出现现有连接对话框。从列表中选择 Excel 销售数据。
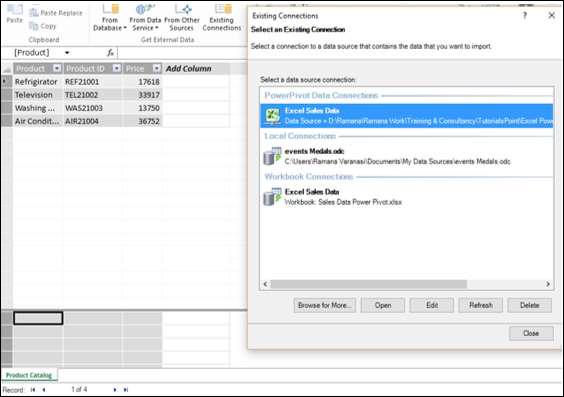
单击打开按钮。表导入向导出现,显示表和视图。
选择要导入的表并单击 Finish .
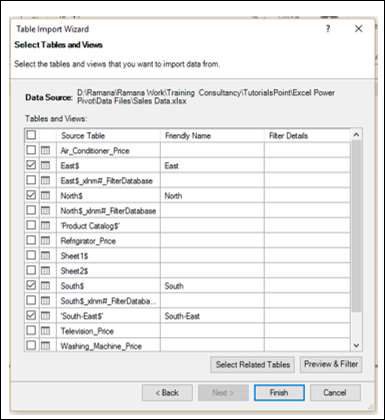
将导入选定的五个表。点击 Close .
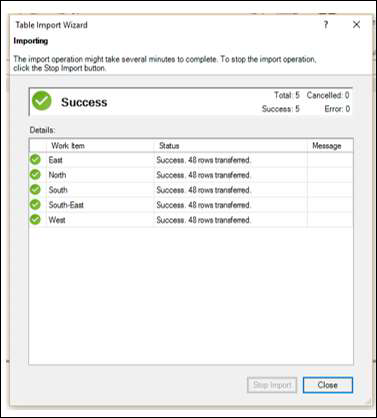
你可以看到五个表已添加到 Power Pivot,每个表都位于一个新选项卡中。
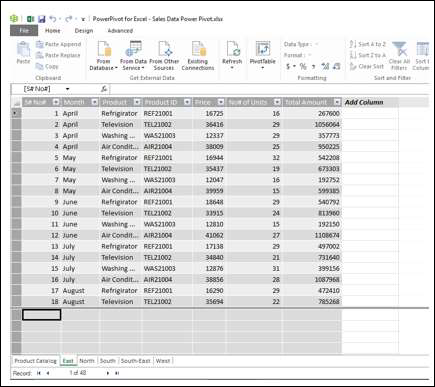
创建链接表
链接表是 Excel 中的表和数据模型中的表之间的实时链接。更新 Excel 中的表会自动更新模型中数据表中的数据。
你可以通过以下几个步骤将 Excel 表格链接到 Power Pivot:
-
用数据创建一个 Excel 表。
-
单击功能区上的 POWERPIVOT 选项卡。
-
Click 添加到数据模型 在表格组中。

Excel 表链接到 PowerPivot 中的相应数据表。
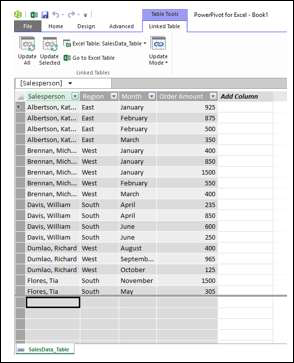
你可以看到带有选项卡的表格工具 - 链接表已添加到 Power Pivot 窗口中。如果你点击 转到 Excel 表 ,你将切换到 Excel 工作表。如果你点击 Manage ,你将切换回 Power Pivot 窗口中的链接表。
你可以自动或手动更新链接表。
请注意,只有当 Excel 表格存在于工作簿中时,你才能将其与 Power Pivot 链接。如果你在单独的工作簿中有 Excel 表格,则必须按照下一节中的说明加载它们。
从 Excel 文件加载
如果要从 Excel 工作簿加载数据,请记住以下几点:
-
Power Pivot 将其他 Excel 工作簿视为数据库,并且仅导入工作表。
-
Power Pivot 将每个工作表加载为表格。
-
Power Pivot 无法识别单个表。因此,Power Pivot 无法识别工作表上是否有多个表。
-
除了工作表上的表格,Power Pivot 无法识别任何其他信息。
因此,请将每个表保存在单独的工作表中。
工作簿中的数据准备好后,你可以按如下方式导入数据:
-
Click 从其他来源 在 Power Pivot 窗口的“获取外部数据”组中。
-
按照章节中的说明进行操作:表格导入向导。
以下是链接的Excel表格和导入的Excel表格的区别:
-
链接表需要位于存储 Power Pivot 数据库的同一个 Excel 工作簿中。如果数据已存在于其他 Excel 工作簿中,则使用此功能毫无意义。
-
Excel 导入功能允许你从不同的 Excel 工作簿加载数据。
-
从 Excel 工作簿加载数据不会在两个文件之间创建链接。 Power Pivot 在导入时仅创建数据的副本。
-
更新原始 Excel 文件时,不会刷新 Power Pivot 中的数据。你需要在 Power Pivot 窗口的“链接表”选项卡中将更新模式设置为自动或手动更新数据。
从文本文件加载
一种流行的数据表示样式是使用称为逗号分隔值 (csv) 的格式。每个数据行/记录由文本行表示,其中列/字段由逗号分隔。许多数据库提供保存为 csv 格式文件的选项。
如果要将 csv 文件加载到 Power Pivot,则必须使用文本文件选项。假设你有以下 csv 格式的文本文件:
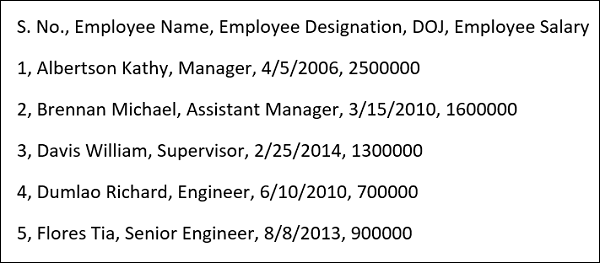
-
单击 PowerPivot 选项卡。
-
单击 PowerPivot 窗口中的主页选项卡。
-
Click 从其他来源 在获取外部数据组中。将出现表导入向导。
-
向下滚动到文本文件。
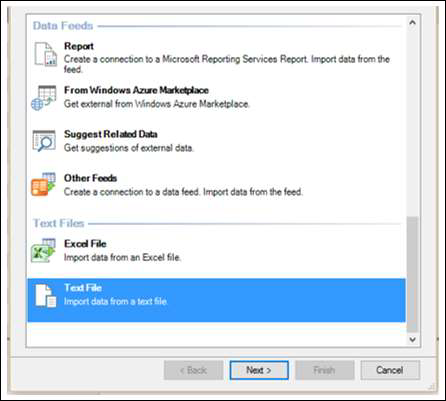
-
单击文本文件。
-
点击 Next → 按钮。表格导入向导出现,并显示: Connect to Flat File。
-
浏览到文件路径框中的文本文件。 csv 文件的第一行通常代表列标题。
-
如果第一行有标题,请选中使用第一行作为列标题框。
-
在列分隔符框中,默认为逗号 (,),但如果你的文本文件有任何其他运算符,例如制表符、分号、空格、冒号或竖线,则选择该运算符。
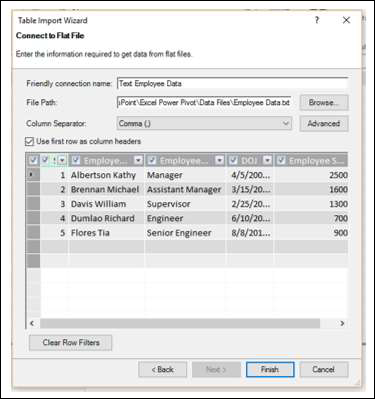
如你所见,你的数据表有一个预览。单击完成。
Power Pivot 在数据模型中创建数据表。
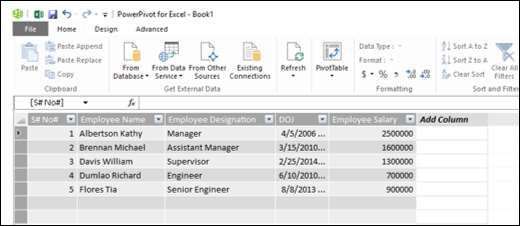
从剪贴板加载
假设你的应用程序中有数据未被 Power Pivot 识别为数据源。要将这些数据加载到 Power Pivot 中,你有两种选择:
-
将数据复制到 Excel 文件,并将 Excel 文件用作 Power Pivot 的数据源。
-
复制数据,使其位于剪贴板上,然后将其粘贴到 Power Pivot。
你已经在前面的部分中学习了第一个选项。这比第二个选项更可取,正如你将在本节末尾找到的那样。但是,你应该知道如何将数据从剪贴板复制到 Power Pivot。
假设你有一个word文档中的数据如下:
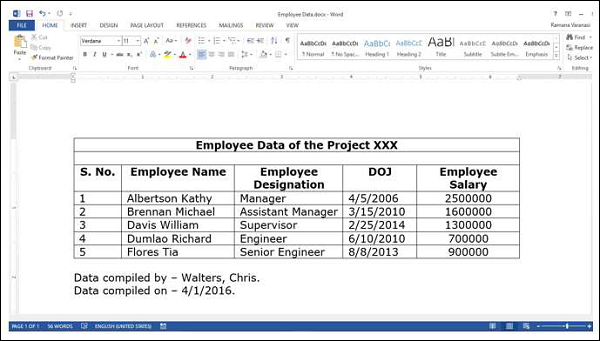
Word 不是 Power Pivot 的数据源。因此,执行以下操作:
-
在 Word 文档中选择表格。
-
将其复制并粘贴到 PowerPivot 窗口中。

The 粘贴预览 对话框出现。
-
将名称命名为 Word-Employee 表 .
-
选中该框 使用第一行作为列标题 并单击确定。
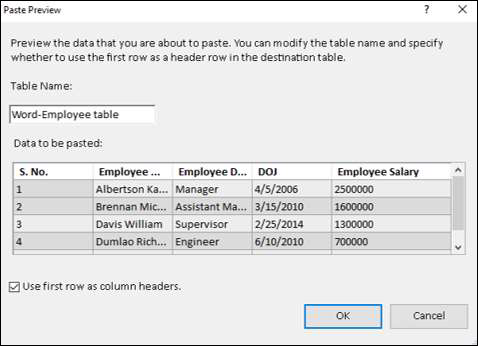
复制到剪贴板的数据将被粘贴到 Power Pivot 中的一个新数据表中,标签为:Word-Employee 表。
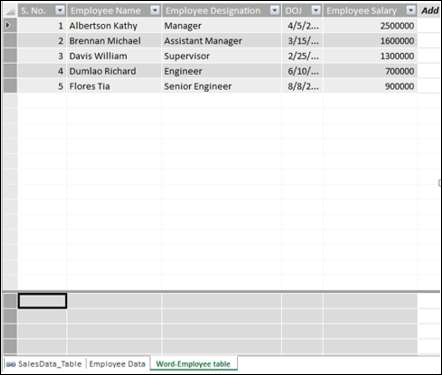
假设,你想用新内容替换此表。
-
从 Word 中复制表格。
-
单击粘贴替换。
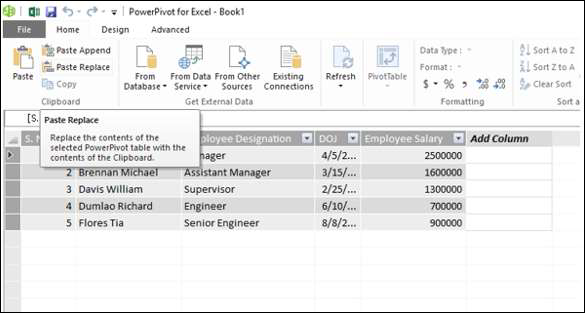
将出现“粘贴预览”对话框。验证你用于替换的内容。
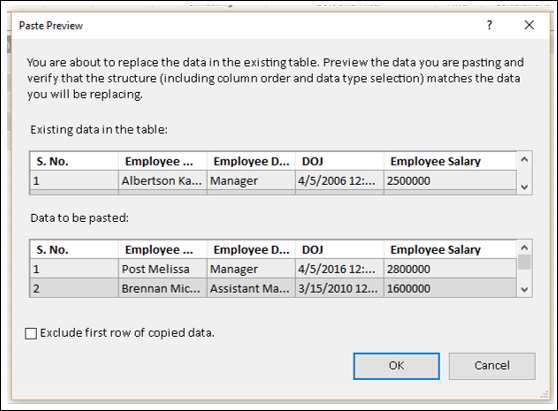
单击确定。
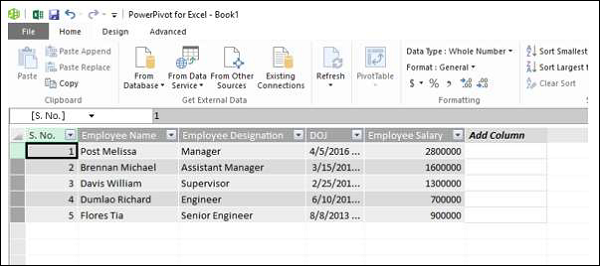
如你所见,Power Pivot 中数据表的内容被剪贴板中的内容替换。
假设你要向数据表中添加两行新数据。在 Word 文档的表中,你有两个新闻行。
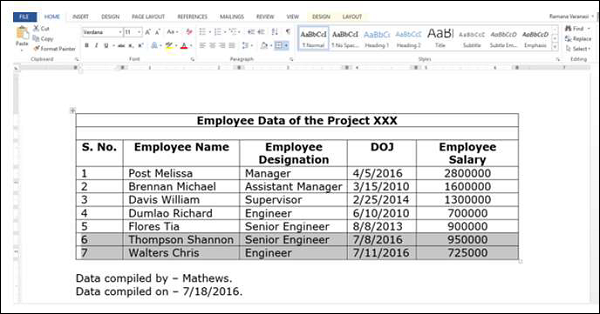
-
选择两个新行。
-
单击复制。
-
Click 粘贴附加 在 Power Pivot 窗口中。将出现“粘贴预览”对话框。
-
验证你用于附加的内容。
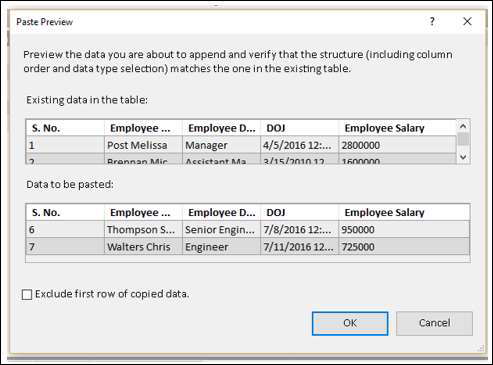
单击“确定”继续。
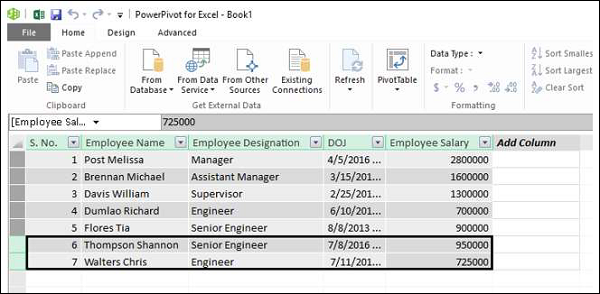
如你所见,Power Pivot 中数据表的内容会附加剪贴板中的内容。
在本节的开头,我们已经说过将数据复制到 Excel 文件并使用链接表比从剪贴板复制更好。
这是因为以下原因:
-
如果你使用链接表,你就知道数据的来源。另一方面,你以后将不知道数据的来源,或者它是否被其他人使用。
-
你在 Word 文件中有跟踪信息,例如何时替换数据以及何时追加数据。但是,无法将该信息复制到 Power Pivot。如果你首先将数据复制到 Excel 文件中,则可以保留该信息以供以后使用。
-
从剪贴板复制时,如果要添加一些评论,则不能这样做。如果先复制到 Excel 文件,则可以在 Excel 表格中插入将链接到 Power Pivot 的注释。
-
无法刷新从剪贴板复制的数据。如果数据来自链接表,你始终可以确保数据已更新。
刷新 Power Pivot 中的数据
你可以随时刷新从外部数据源导入的数据。
如果只想刷新 Power Pivot 中的一张数据表,请执行以下操作:
-
单击数据表的选项卡。
-
单击刷新。
-
从下拉列表中选择刷新。
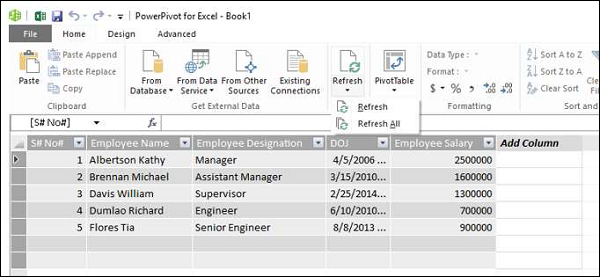
如果要刷新 Power Pivot 中的所有数据表,请执行以下操作:
-
单击刷新按钮。
-
从下拉列表中选择全部刷新。
