Excel Power Pivot 展平
当数据有很多层次时,有时读取数据透视表会变得很麻烦。
例如,考虑以下数据模型。
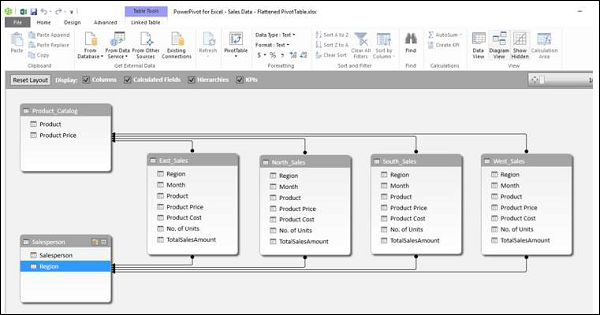
我们将创建一个 Power PivotTable 和一个 Power Flattened PivotTable 来了解布局。
创建数据透视表
你可以按如下方式创建 Power PivotTable:
-
单击 PowerPivot 窗口中功能区上的主页选项卡。
-
单击数据透视表。
-
从下拉列表中选择数据透视表。
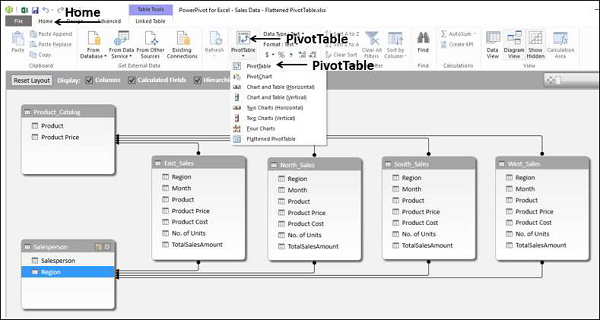
将创建一个空的数据透视表。
-
将字段:Salesperson、Region 和 Product 从 PivotTable Fields 列表拖到 ROWS 区域。
-
拖动字段: 总销售额 从表格:东、北、南和西到 ∑VALUES 区域。
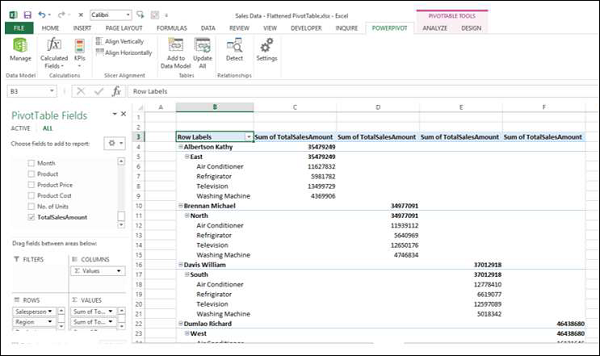
如你所见,阅读这样的报告有点麻烦。如果条目的数量变得更多,它会变得更加困难。
Power Pivot 为使用扁平数据透视表更好地表示数据提供了一种解决方案。
创建平面数据透视表
你可以按如下方式创建 Power Flattened PivotTable:
-
单击 PowerPivot 窗口中功能区上的主页选项卡。
-
单击数据透视表。
-
Select 展平数据透视表 从下拉列表中。

创建平面数据透视表 对话框出现。选择新工作表并单击确定。

如你所见,此数据透视表中的数据被展平。

注意 : 在这种情况下,Salesperson、Region 和 Product 仅在 ROWS 区域中,与前一种情况相同。但是,在数据透视表布局中,这三个字段显示为三列。
探索扁平数据透视表中的数据
假设你要汇总产品的销售数据:空调。你可以使用 Flattened PivotTable 以简单的方式执行此操作,如下所示:
-
单击列标题旁边的箭头: 产品。
-
选中空调框并取消选中其他框。单击确定。
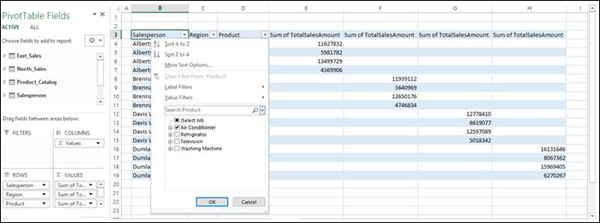
Flattened PivotTable 被过滤为空调销售数据。
你可以通过拖动 ∑ 使其看起来更扁平 VALUES 从 COLUMNS 区域到 ROWS 区域。
重命名 ∑ 中总和值的自定义名称 VALUES 使它们更有意义的区域如下:
-
单击总和值,例如,东部的 TotalSalesAmount 总和。
-
从下拉列表中选择值字段设置。
-
将自定义名称更改为 East TotalSalesAmount。
-
对其他三个总和值重复这些步骤。

你还可以汇总已售出的单位数量。
-
将 No. of Units 从每个表格拖到 ∑ VALUES 区域:East_Sales、North_Sales、South_Sales 和 West_Sales。
-
将这些值分别重命名为 East Total No. of Units、North Total No. of Units、South Total No. of Units 和 West Total No. of Units。
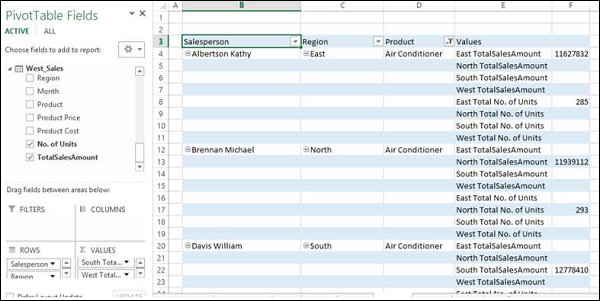
如你所见,在上述两个表中,都有空值的行,因为每个销售人员代表一个区域,每个区域仅由一个销售人员代表。
-
选择具有空值的行。
-
右键单击并单击下拉列表中的隐藏。
所有具有空值的行都将被隐藏。
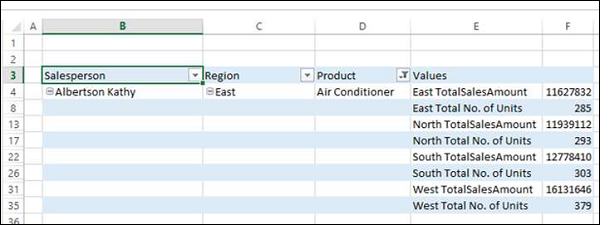
如你所见,虽然没有显示具有空值的行,但有关 Salesperson 的信息也被隐藏了。
-
点击列标题: 销售员。
-
单击功能区上的分析选项卡。
-
单击字段设置。出现“字段设置”对话框。
-
单击布局和打印选项卡。
-
选中该框 - 重复项目标签 .
-
单击确定。
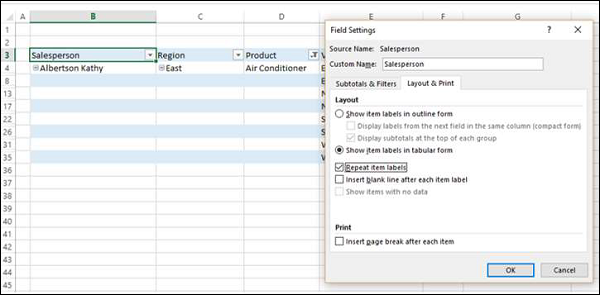
如你所见,会显示销售人员信息,并隐藏具有空值的行。此外,报告中的区域列是多余的,因为值列中的值是不言自明的。
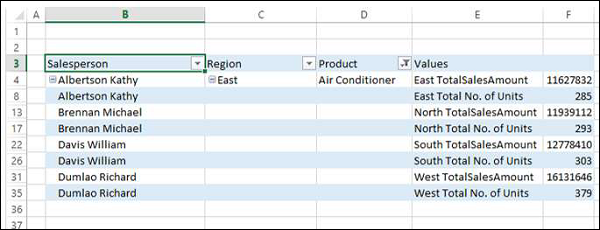
将区域区域拖出区域。

颠倒字段顺序:ROWS 区域中的 Salesperson 和 Product。
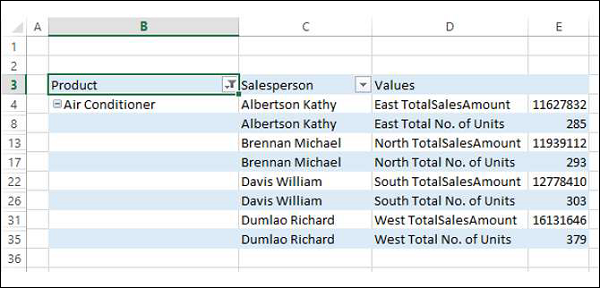
你已经获得了一份简洁的报告,该报告结合了 Power Pivot 中六个表中的数据。
