Excel Power Pivot 美学报告
你可以使用数据模型中的 Power Pivot 数据创建数据分析的美学报告。
重要特点是:
-
你可以使用数据透视图生成数据的可视化报告。你可以使用报表布局来构建数据透视表,使其易于阅读。
-
你可以插入切片器以过滤报表中的数据。
-
你可以对同一报表中的数据透视图和数据透视表使用通用切片器。
-
准备好最终报告后,你可以选择从显示中隐藏切片器。
你将在本章中学习如何使用 Power Pivot 中可用的选项获取报告。
在本章中考虑以下数据模型进行说明。
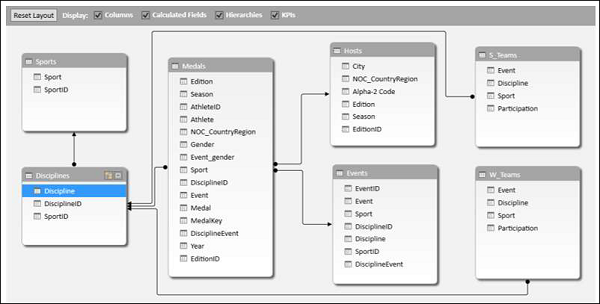
基于 Power PivotChart 的报表
创建一个Power PivotChart如下:
-
单击 PowerPivot 窗口中功能区上的主页选项卡。
-
单击数据透视表。
-
从下拉列表中选择数据透视图。
-
Click 新工作表 在“创建数据透视图”对话框中。
在 Excel 窗口的新工作表中创建一个空的数据透视图。
-
将运动从奖牌表拖到轴区域。
-
将 Medal 从 Medals Table 拖到 ∑ VALUES 区域。
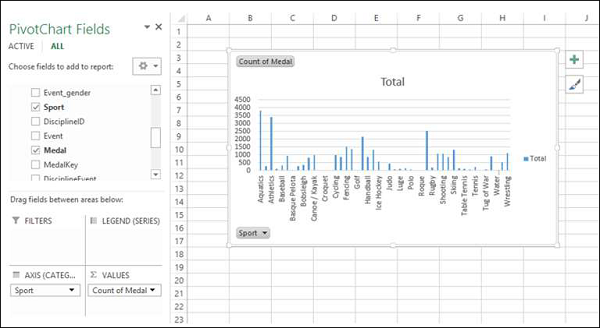
-
单击功能区上数据透视工具中的分析选项卡。
-
单击过滤器组中的插入切片器。出现插入切片器对话框。
-
单击该字段 NOC_CountryRegion 在奖牌表中。
-
单击确定。
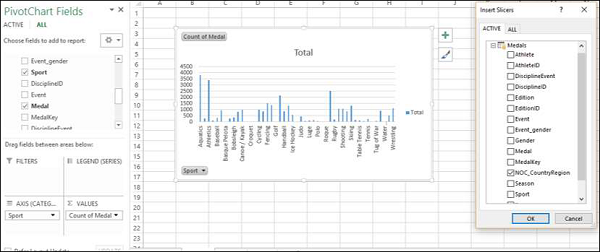
切片器 NOC_CountryRegion 出现。
-
选择美国。
-
将 Gender 从 Medals 表拖到 GENDER 区域。
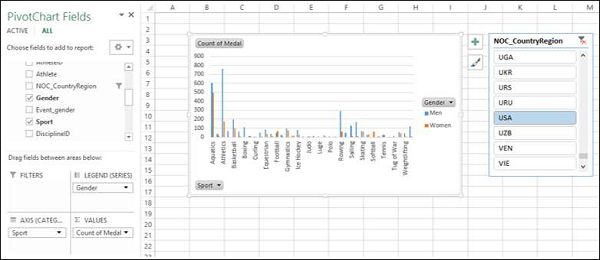
-
右键单击数据透视图。
-
从下拉列表中选择更改图表类型。
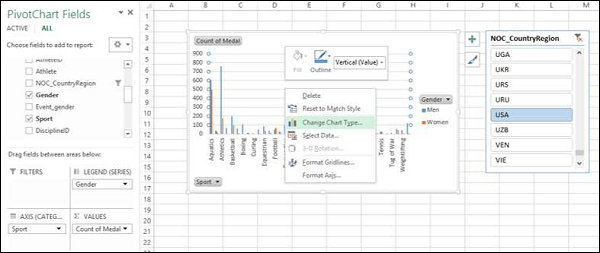
出现更改图表类型对话框。
单击堆积列。
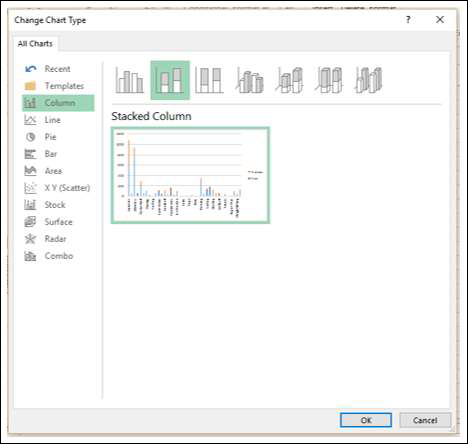
-
为运动字段插入切片器。
-
将 Discipline 从 Disciplines 表拖到 AXIS 区域。
-
从 AXIS 区域中删除字段 Sport。
-
在切片器中选择水上运动 - 运动。
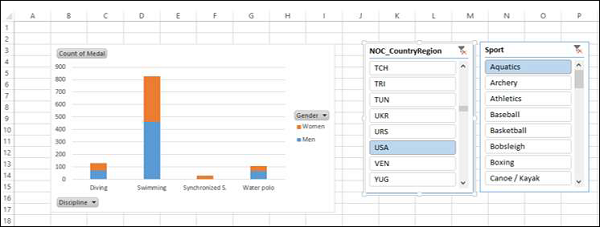
报告布局
创建数据透视表如下:
-
单击 PowerPivot 窗口中功能区上的主页选项卡。
-
单击数据透视表。
-
单击下拉列表中的数据透视表。将出现“创建数据透视表”对话框。
-
单击新工作表,然后单击确定。在新工作表中创建一个空的数据透视表。
-
将 NOC_CountryRegion 从 Medals 表拖到 AXIS 区域。
-
将 Sport 从 Medals 表拖到 COLUMNS 区域。
-
将 Discipline 从 Disciplines 表拖到 COLUMNS 区域。
-
将奖牌拖到 ∑ VALUES 区域。
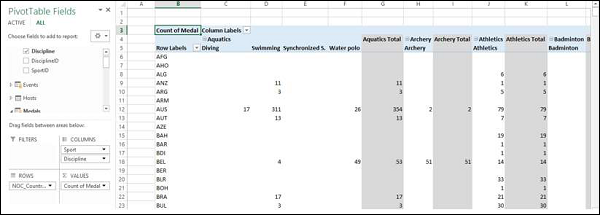
单击列标签旁边的箭头按钮,然后选择 Aquatics。
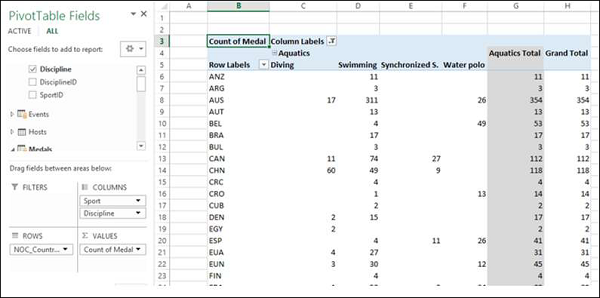
-
单击行标签旁边的箭头按钮。
-
从下拉列表中选择值过滤器。
-
从第二个下拉列表中选择大于或等于。
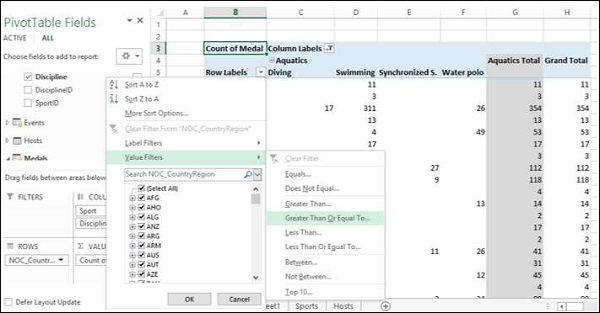
在值过滤器对话框中奖牌计数大于或等于旁边的框中键入 80。
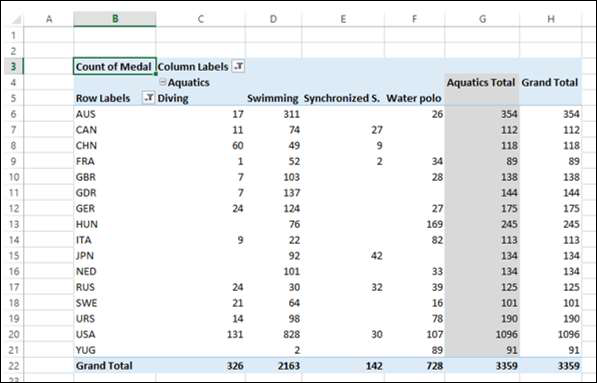
-
单击功能区上数据透视工具中的设计选项卡。
-
单击小计。
-
Select 不显示小计 从下拉列表中。
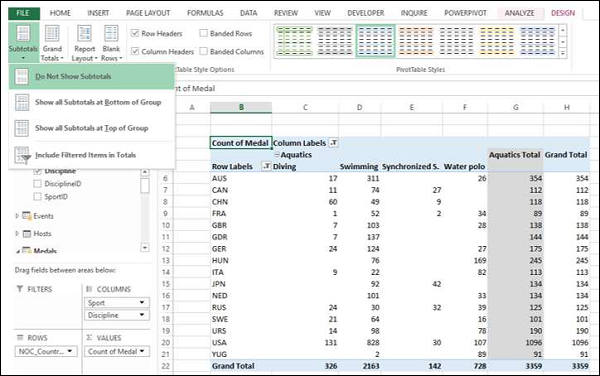
Subtotals 列 – Aquatics Total 被删除。
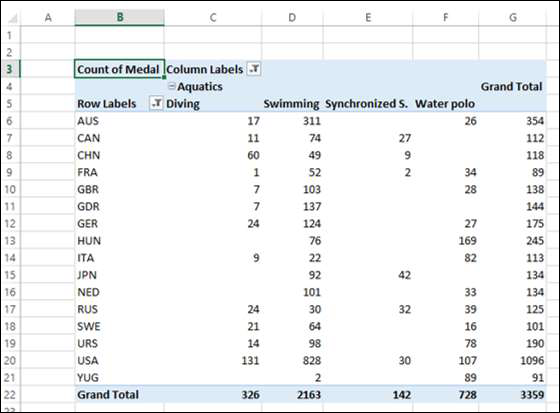
单击报告布局并选择 以大纲形式显示 从下拉列表中。
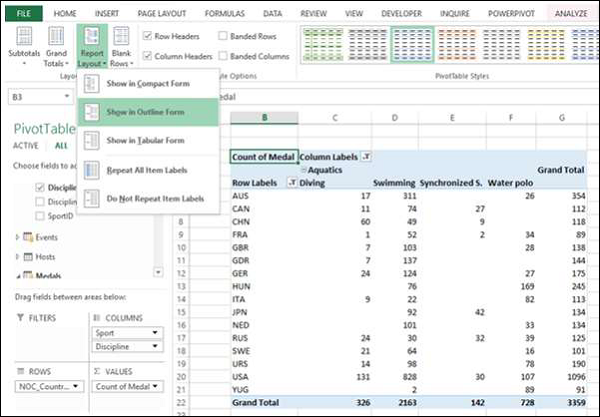
选中带状行复选框。
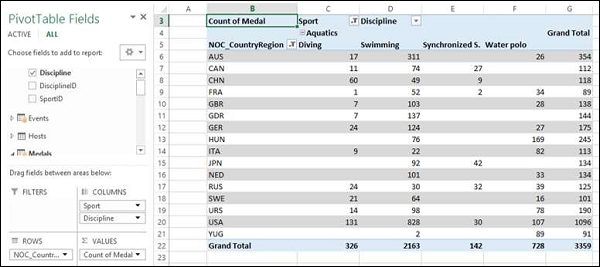
字段名称出现在行标签和列标签的位置,报告看起来不言自明。
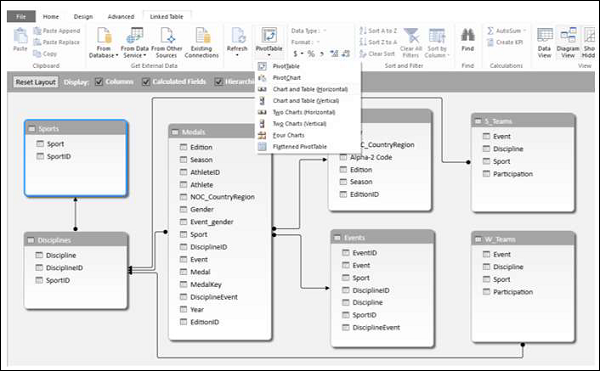
使用通用切片器
创建彼此相邻的数据透视图和数据透视表。
-
单击 PowerPivot 选项卡中功能区上的主页选项卡。
-
单击数据透视表。
-
从下拉列表中选择图表和表格(水平)。
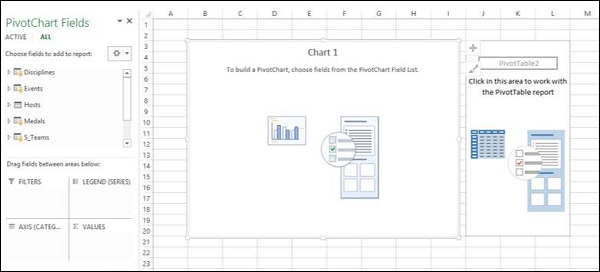
将出现“创建数据透视图和数据透视表(水平)”对话框。
选择新工作表并单击确定。一个空数据透视图和一个空数据透视表在新工作表中彼此相邻。
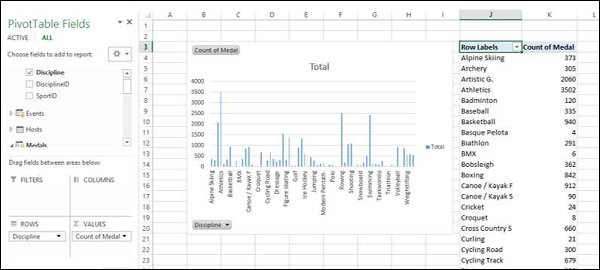
-
单击数据透视图。
-
将 Discipline 从 Disciplines 表拖到 AXIS 区域。
-
将 Medal 从 Medals 表拖到 ∑ VALUES 区域。
-
单击数据透视表。
-
将 Discipline 从 Disciplines 表拖到 ROWS 区域。
-
将 Medal 从 Medals 表拖到 ∑ VALUES 区域。
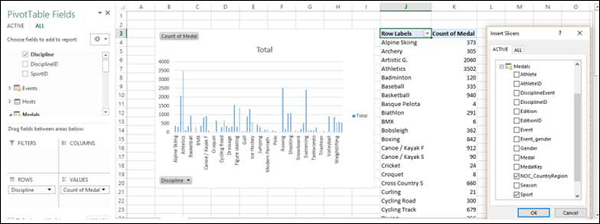
-
单击功能区上数据透视工具中的分析选项卡。
-
单击插入切片器。出现插入切片器对话框。
-
单击奖牌表中的 NOC_CountryRegion 和 Sport。
-
单击确定。
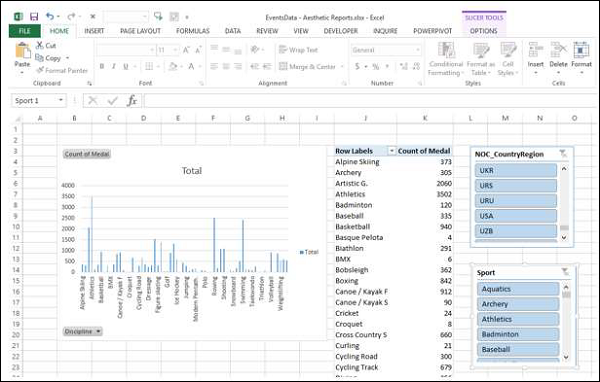
出现两个切片器 - NOC_CountryRegion 和 Sport。排列它们并调整它们的大小以在数据透视表旁边正确对齐。
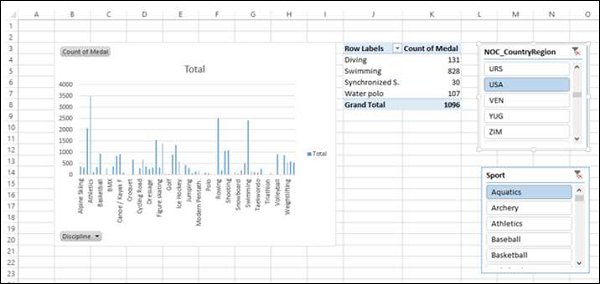
-
在 NOC_CountryRegion 切片器中选择 USA。
-
在 Sport Slicer 中选择 Aquatics。数据透视表被过滤为选定的值。
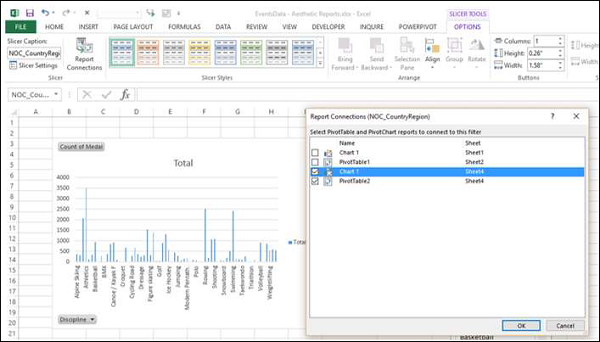
如你所见,数据透视图未过滤。要使用相同的过滤器过滤数据透视图,你无需再次为数据透视图插入切片器。你可以使用与数据透视表相同的切片器。
-
Click on NOC_CountryRegion Slicer.
-
点击 OPTIONS tab in 切片工具 在功能区上。
-
Click 报告连接 在切片器组中。这 报告连接 NOC_CountryRegion Slicer 出现对话框。
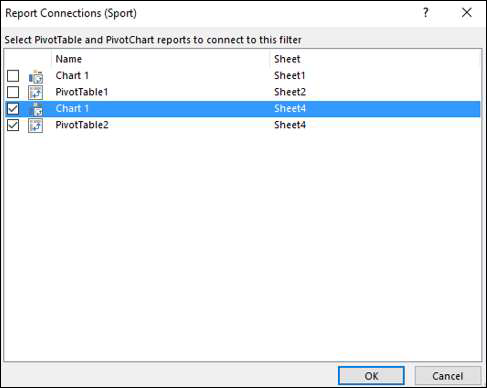
你可以看到对话框中列出了工作簿中的所有数据透视表和数据透视图。
-
单击与所选数据透视表位于同一工作表中的数据透视图,然后单击确定。
-
重复运动切片机。
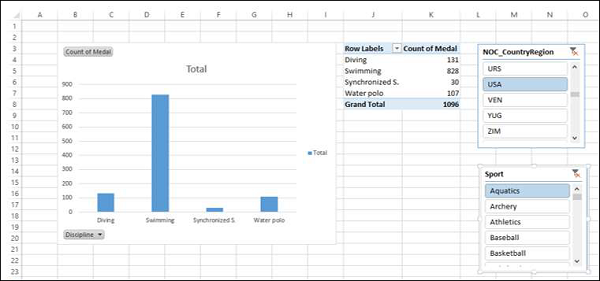
数据透视图也被过滤为在两个切片器中选择的值。
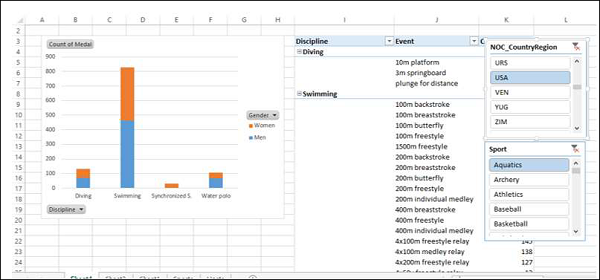
接下来,你可以向数据透视图和数据透视表添加详细信息。
-
单击数据透视图。
-
将 Gender 拖到 LEGEND 区域。
-
右键单击数据透视图。
-
选择更改图表类型。
-
在更改图表类型对话框中选择堆积列。
-
单击数据透视表。
-
将事件拖到 ROWS 区域。
-
单击功能区上数据透视工具中的设计选项卡。
-
单击报告布局。
-
从下拉列表中选择大纲表单。
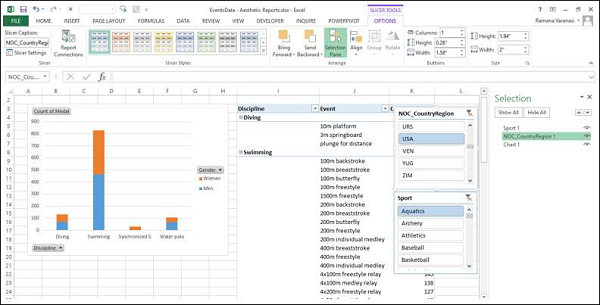
选择要在报告中显示的对象
你可以选择不在最终报告中显示切片器。
-
点击 OPTIONS tab in 切片工具 在功能区上。
-
单击排列组中的选择窗格。选择窗格出现在窗口的右侧。

如你所见,符号
 出现在选择窗格中的对象旁边。这意味着这些对象是可见的。
出现在选择窗格中的对象旁边。这意味着这些对象是可见的。
-
Click on
 NOC_CountryRegion 旁边的符号。
NOC_CountryRegion 旁边的符号。
-
Click on
 运动旁边的符号。这
运动旁边的符号。这
 符号更改为
符号更改为
 对彼此而言。这意味着两个切片器的可见性已关闭。
对彼此而言。这意味着两个切片器的可见性已关闭。
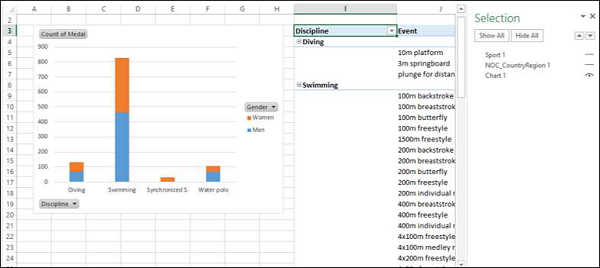
关闭选择窗格。
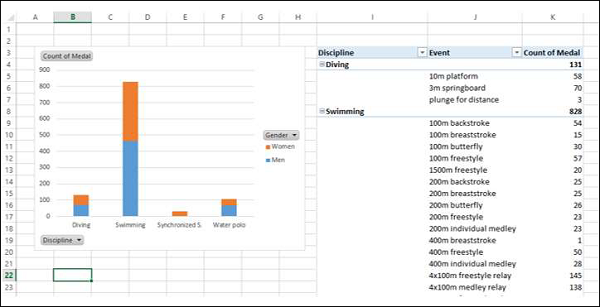
你可以看到两个 Slicer 在 Report 中不可见。
