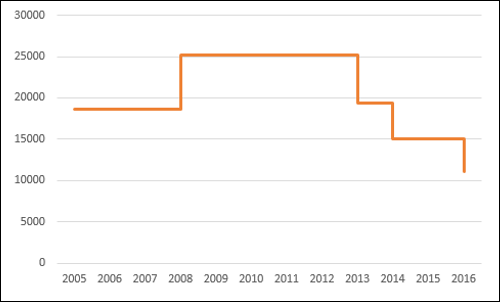高级 Excel 步骤图
如果你必须显示以不规则间隔更改并在更改之间保持不变的数据,则阶梯图非常有用。例如,阶梯图可用于显示商品的价格变化、税率变化、利率变化等。
什么是阶梯图?
阶梯图是不使用最短距离连接两个数据点的折线图。相反,它使用垂直线和水平线连接一系列数据点,形成阶梯状进展。阶梯图的垂直部分表示数据的变化及其幅度。阶梯图的水平部分表示数据的恒定性。
考虑以下数据:

如你所见,数据更改以不规则的时间间隔发生。
步骤图如下所示。
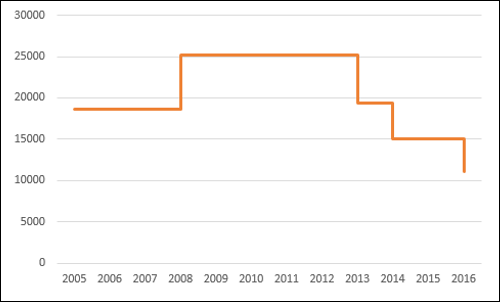
如你所见,数据更改以不规则的时间间隔发生。当数据保持不变时,它由一条水平线描绘,直到发生变化。当发生变化时,其幅度由一条垂直线表示。
如果你使用折线图显示相同的数据,它将如下所示。
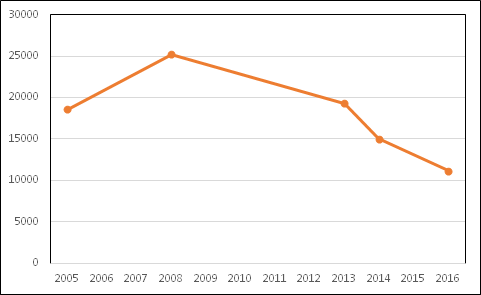
折线图和阶梯图的区别
你可以识别相同数据的折线图和阶梯图之间的以下差异:
-
折线图的重点是数据点的趋势,而不是变化的确切时间。阶梯图显示数据变化的确切时间以及趋势。
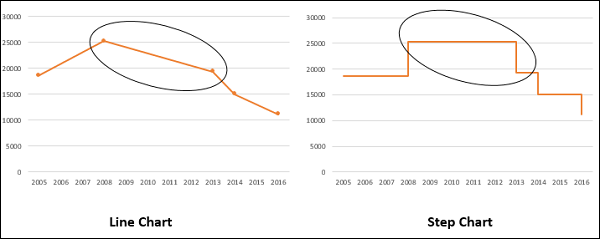
-
折线图无法描述变化的幅度,但阶梯图直观地描述了变化的幅度。
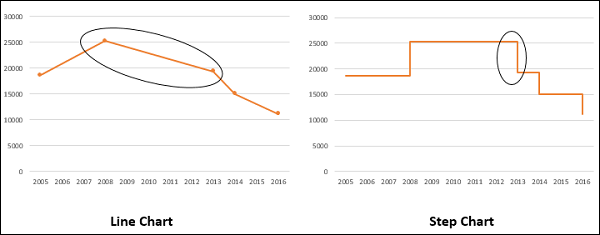
-
折线图无法显示数据值没有变化的持续时间。阶梯图可以清楚地显示数据值没有变化的持续时间。
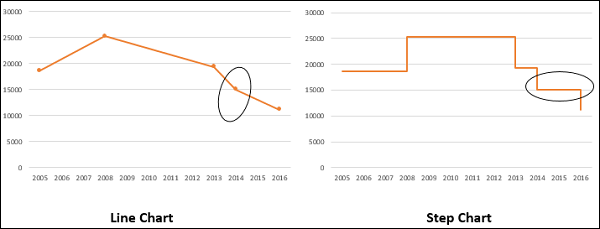
-
折线图有时在显示两个数据值之间的趋势时具有欺骗性。例如,折线图可以显示两个值之间的变化,但事实并非如此。另一方面,阶梯图可以清楚地显示没有变化时的稳定性。
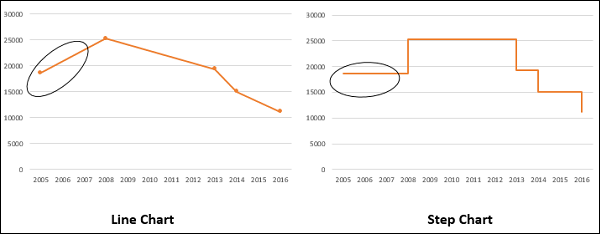
-
折线图可以显示突然增加/减少,尽管变化只发生在两次。步骤图只能显示发生的两个更改以及更改实际发生的时间。
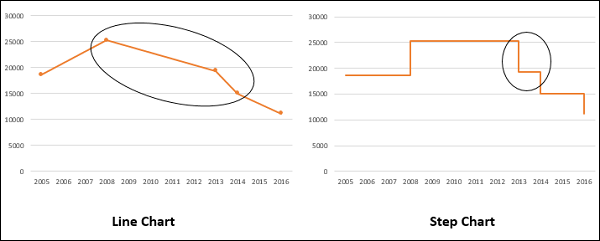
步骤图的优点
阶梯图可用于描绘任何类型的数据,这些数据具有以不规则时间间隔发生数据变化的固有性质。示例包括以下内容:
- 利率与时间。
- 税率与收入。
- 电费根据使用的单位收费。
数据准备
考虑以下数据:

步骤 1 : 选择数据。将数据复制并粘贴到数据的最后一行下方。

步骤 2 : 将整个数据复制粘贴到数据右侧。数据如下所示。

步骤 3 : 删除下面第二组数据表中以红色突出显示的单元格。
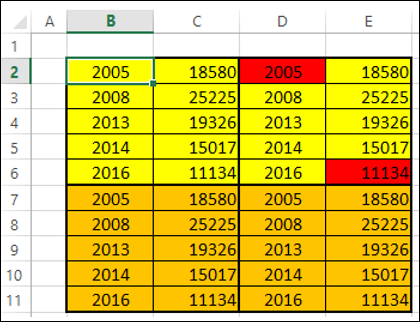
步骤 4 : 删除时单元格上移。第二组数据如下所示。
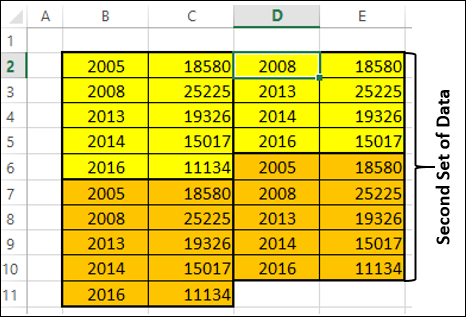
步骤 5 :复制第二组数据,粘贴到右边,得到第三组数据。
步骤 6 :选择第三组数据。将其从最小值到最大值排序。
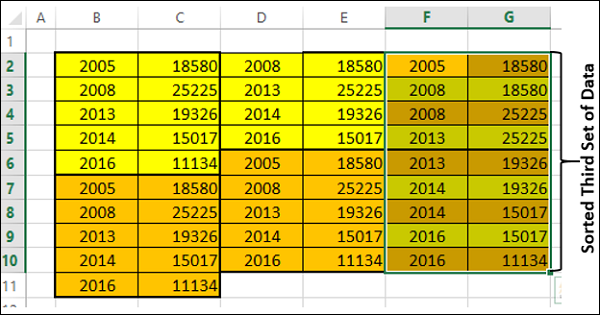
你需要使用此已排序的第三组数据来创建 步骤 图表。
创建步骤图
按照下面给出的步骤创建一个步骤图:
步骤 1 :选择第三组数据,插入折线图。

步骤 2 : 格式化图表如下:
-
点击图表。
-
单击功能区上的设计选项卡。
-
单击数据组中的选择数据。将出现“选择数据源”对话框。
-
在 Legend Entries (Series) 下选择 Series1。
-
单击删除按钮。
-
单击水平(类别)轴标签下的编辑按钮。单击确定。

将出现“轴标签”对话框。
步骤 3 :选中轴标签范围下的单元格F2:F10,点击确定。
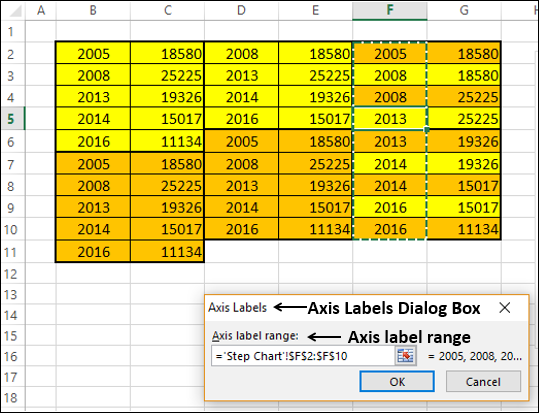
步骤 4 : 在选择数据源对话框中点击确定。你的图表将如下所示。
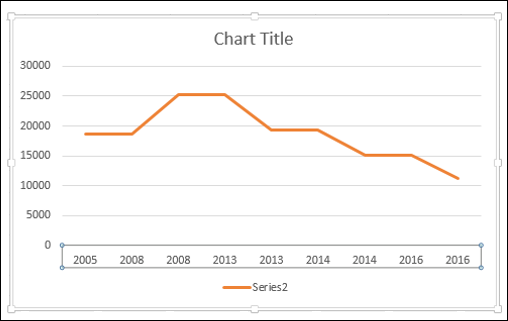
步骤 5 : 如你所见,水平(类别)轴中的某些值(年)缺失。要插入值,请按照以下步骤操作。
- 右键单击水平轴。
- 选择格式轴。
- 单击“设置轴格式”窗格中的“轴选项”。
- 在 AXIS OPTIONS 中的 Axis Type 下选择 Date Axis。

如你所见,水平(类别)轴现在甚至包含类别值中缺少的年份。此外,在发生变化之前,该线是水平的。当发生变化时,其幅度由垂直线的高度表示。
步骤 6 :取消选择图表元素中的图表标题和图例。
你的步骤图已准备就绪。