高级 Excel 甘特图
甘特图广泛用于项目规划和跟踪。甘特图提供时间表的图形说明,有助于计划、协调和跟踪项目中的特定任务。有一些软件应用程序提供甘特图作为计划工作和跟踪工作的一种手段,例如 Microsoft Project。但是,你也可以在 Excel 中轻松创建甘特图。
什么是甘特图?
甘特图是一种图表,其中一系列水平线显示了在特定时间段内完成的工作量与这些时间段内计划的工作量之间的关系。水平线描绘了任务、任务持续时间和任务层次结构。
美国工程师和社会科学家亨利·甘特 (Henry L. Gantt) 于 1917 年开发了甘特图作为生产控制工具。
在 Excel 中,你可以通过自定义堆叠条形图类型来创建甘特图,其中条形表示任务。 Excel 甘特图通常使用天作为横轴上的时间单位。
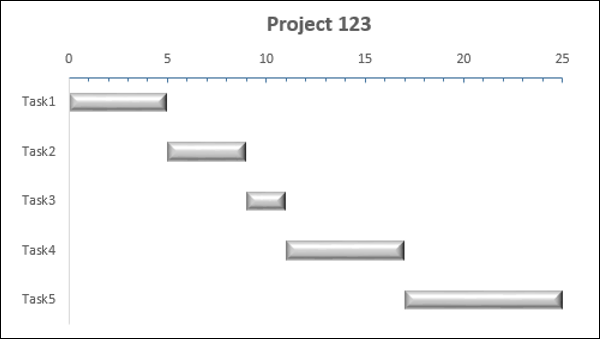
甘特图的优点
甘特图在项目管理中经常用于管理项目进度。
-
它提供了启动和完成特定任务的可视化时间表。
-
它将多个任务和时间表容纳到一个图表中。
-
这是一种理解可视化的简单方法,它显示了已完成的工作量、剩余工作量和进度延误(如果有的话)。
-
如果甘特图在一个共同的地方共享,它会限制状态会议的数量。
-
甘特图促进准时交付,因为时间线对参与工作的每个人都是可见的。
-
它以按时完成项目作为共同目标,促进协作和团队精神。
-
它提供了项目进度的真实视图并消除了项目结束的意外。
数据准备
按以下方式将数据排列在表格中:
-
创建三列——任务、开始和持续时间。
-
在任务列中,给出项目中任务的名称。
-
在开始列中,对于每个任务,放置从项目开始日期算起的天数。
-
在 Duration 列中,对于每个 Task,以天为单位放置 Task 的持续时间。
注意 :当Tasks处于层次结构中时,任意Task的Start-Task g 是上一个任务的开始 + 它的持续时间。即任务任务的开始 h 是前一个任务的结束,任务 g 如果它们在层次结构中,则意味着该任务 h 取决于任务 g .这被称为任务依赖。
以下是数据:
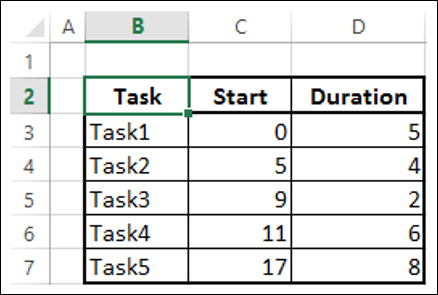
创建甘特图
步骤 1 : 选择数据。
步骤 2 : 插入堆叠条形图。
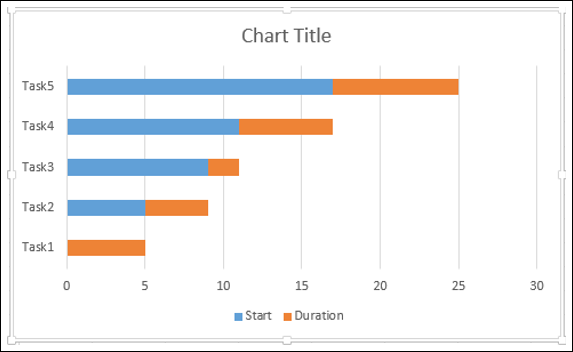
步骤 3 : 右键单击代表开始系列的栏。
步骤 4 : 点击填充图标。从下拉列表中选择无填充。
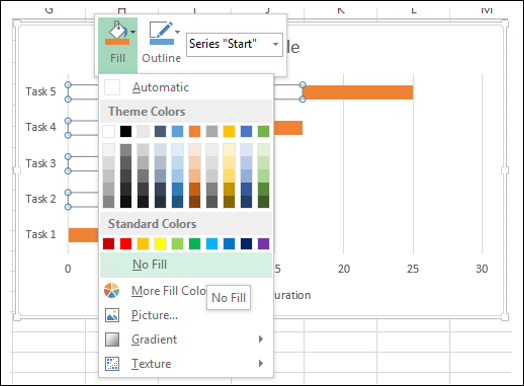
步骤 5 : 右击垂直轴(Categories Axis)。
步骤 6 : 从下拉列表中选择格式轴。
步骤 7 : 在 AXIS OPTIONS 选项卡上,在 Format Axis 窗格中,选中框 - Categories in reverse order。
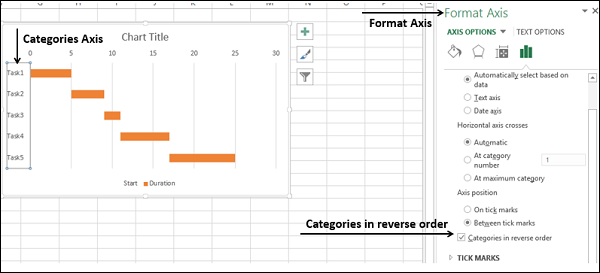
你将看到垂直轴的值是相反的。此外,水平轴移动到图表的顶部。
步骤 8 : 通过一些格式使图表具有吸引力。
-
在图表元素中,取消选择以下内容:
- Legend.
- 网格线。
-
将横轴格式化如下:
- 调整范围。
- 以 5 天为间隔的主要刻度线。
- 以 1 天为间隔的小刻度线。
- 格式化数据系列以使条形图看起来令人印象深刻。
- 给出图表标题。
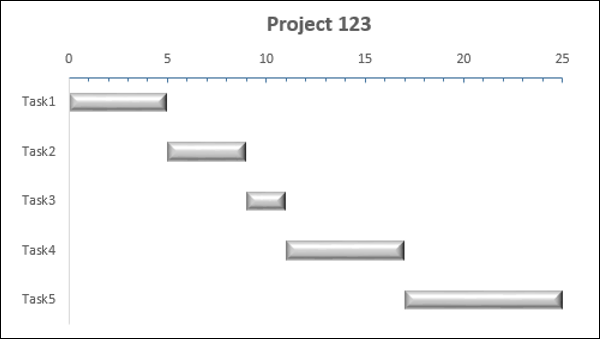
你的甘特图已准备就绪。
