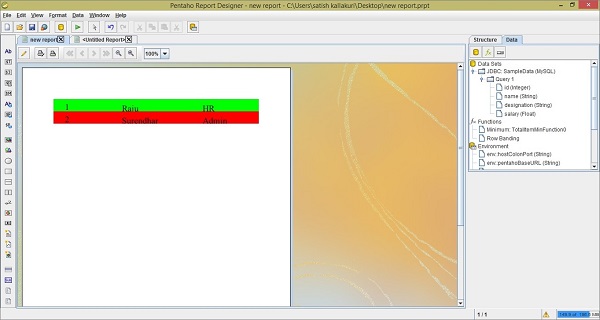Pentaho 格式化报表元素
在工作区中放置报表元素后,可以采用不同的方式对其进行格式化。 Pentaho Reporting Designer 提供了各种功能来根据我们的要求格式化报告元素。
文本格式
所有基于文本的元素,如文本、数字、日期和标签,都可以使用报表画布上方显示的格式工具栏轻松设置格式。
看看下面的截图。在这里,我们标记并突出了三个对象:
- 选定的报告元素
- 格式工具栏
- 用于格式化报告元素的样式窗格选项卡
首先,在工作区中选择 Report Element。此后,你可以使用格式工具栏或使用样式选项卡窗格中的属性以多种方式格式化该元素。
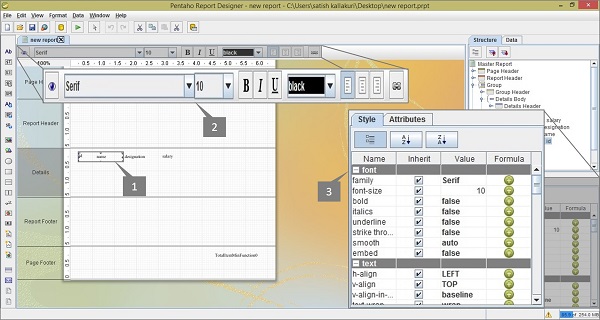
添加超链接
Pentaho 报表设计器允许你向报表数据添加超链接。在这里,我们将通过一个通用示例来说明如何在你的报告中添加超链接。
假设我们已经在 employee 表来获取字段的 id、name 和 designation。我们还将这些字段添加到报告工作区。这里我们的要求是将指定字段的各个值传递给 www.google.co.in 使用超链接作为参数值。
首先,在工作区中选择指定字段。右键单击它并从列表中选择超链接。看看下面的截图。
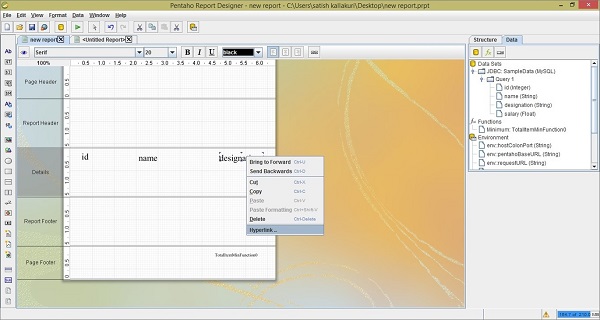
单击“超链接”选项后,你将找到一个对话框,你必须在其中提供详细信息,例如超链接位置的类型、URL、目标、参数名称和值。
看看下面的截图。在这里,我们标记并突出了以下五项活动:
-
提供超链接位置的类型。一般有四种位置:
-
Self : 链接到同一个报表字段。
-
URL : 提供该参考位置的 URL。
-
Pentaho 存储库 : 如果安装了 Pentaho Repository,则在 localhost 中提供该文件 URL(需要登录)。
-
手动链接 : 手动创建链接或公式,并作为超链接提供。
对于此示例,我们使用了 URL 类型的位置。
-
-
提供网站或文件的 URL。对于这个选项,我们使用了 https://www.google.co.in。
-
提供目标位置,即 _TOP, _BLANK , or _PARENT .我们使用了“_TOP”。如果你想在鼠标指针移到超链接文本上时向用户提供任何信息,请在位于目标框旁边的工具提示框中键入信息。
-
选择加号 (+) 将参数名称和值添加到参数列表中。
-
为超链接的 URL 提供参数名称和值。这里我们使用了“ q ” 作为参数名称和 指定字段 作为参数值。
最后,单击确定以确认超链接属性。
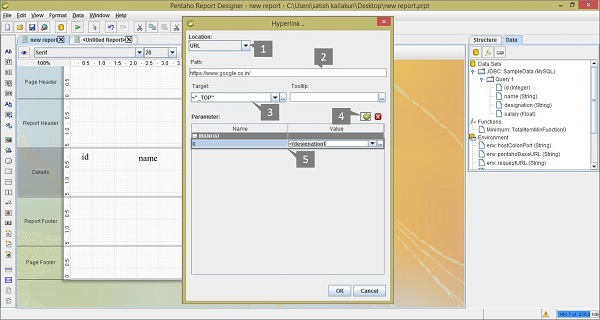
单击格式工具栏上的预览按钮以查看报告的预览。单击预览按钮后,你将找到以下屏幕截图。将鼠标指针放在任何指定值(HR 或 Admin)上以查看其各自的 URL。
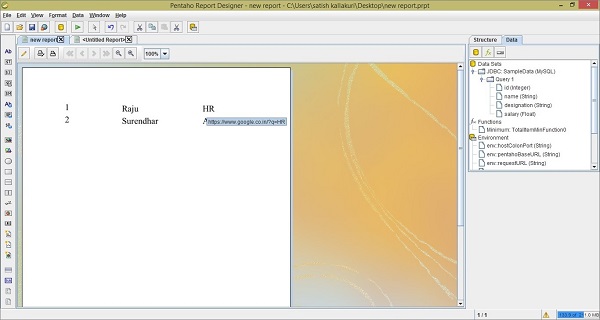
在这个 Pentaho Report Designer 预览中,超链接用于将用户重定向到另一个 URL。为此,你必须通过单击主工具栏上的运行按钮(在以下屏幕截图中标记为“1”)并选择其上的 HTML 选项,以 HTML 格式运行此报告。
看看下面的截图。运行报告有不同的选项,但我们选择以 HTML 格式显示报告。
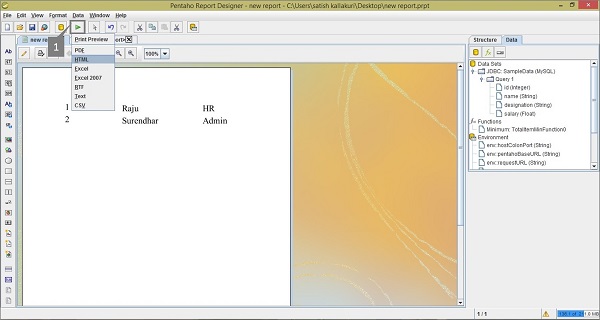
选择 HTML 选项后,你将在单独的 HTML 页面中找到报告数据,如下图所示。单击任何 Designation 值以了解超链接在 Pentaho Reporting 中的工作原理。
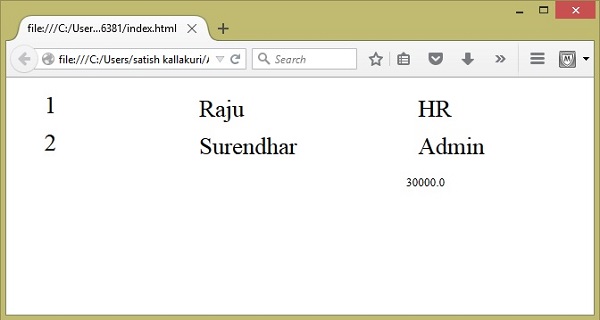
行带
Pentaho Report Designer 有一个 row banding 属性,允许你为你的报告的交替行着色。让我们以前面的例子来了解它是如何工作的。
将元素添加到工作区后,单击报告工作区 → 转到“格式”菜单 → 选择“行带区”。看看下面的截图。
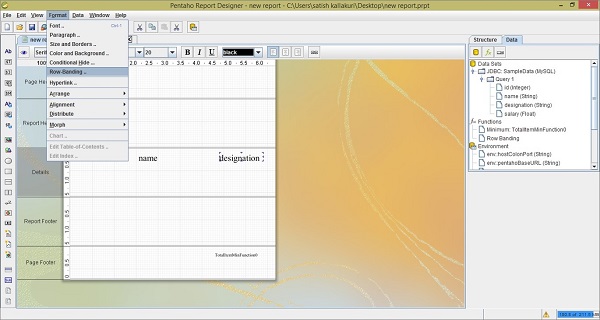
选择 Row Banding 选项后,你会发现一个对话框。在这里,你可以从下拉列表中选择一种颜色。我们选择了红色和绿色作为替代颜色。现在,单击“确定”按钮进行确认。看看下面的截图。

单击“预览”按钮以查看你的报告如何以交替行颜色显示。它将如下面的屏幕截图所示。