Pentaho 图表报告
A chart ,也称为 graph , 是数据的图形表示。 Pentaho Reporting Designer 提供了多种图表类型。你可以使用 Pentaho Reporting Designer 调色板中提供的“图表元素”选项来设计图表。
创建图表有三个要求:
-
A 数据收集器 从数据源中提取图表数据。
-
A 图表表达式 从收集的数据中生成图表。
-
A 报告元素 显示生成的图表对象。
现在让我们举个例子,尝试理解在 Pentaho 中创建图表的过程。
下表包含有关三个汽车品牌特征的数据。我们将使用条形图来描述这些数据。
| Car | Speed | 用户评分 | Mileage | Safety |
|---|---|---|---|---|
| Fiat | 1 | 3 | 5 | 5 |
| Audi | 5 | 6 | 10 | 4 |
| Ford | 4 | 2 | 3 | 6 |
首先,创建一个名为 car 根据给定的表格数据。我们使用 MySQL 数据库作为数据源。将那个(数据源)添加到 Pentaho Reporting Designer。我们已经在“Pentaho – 数据源和查询”一章中讨论了如何向 Pentaho 报表设计器添加数据源和查询。
在 Pentaho 中创建图表的步骤
现在,按照下面给出的步骤根据给定的场景创建图表。
第 1 步 - 添加查询
查询将从表中检索所有记录 car .因此查询应该如下:
Select car.id, car.name, car.speed, car.user_rating, car.millage, car.safety From car LIMIT 3
以下屏幕截图显示了如何将给定的查询添加到数据源。
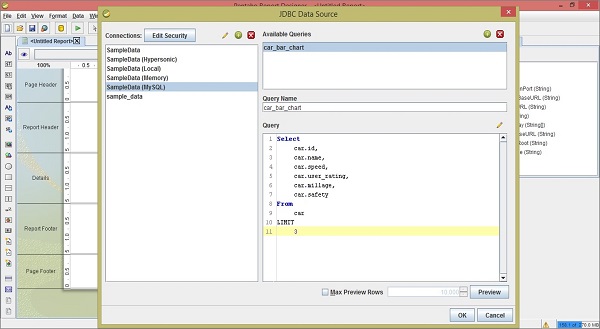
第 2 步 - 将图像添加到页眉
这是一个可选步骤,但它很重要,因为图像在提高报告的美感方面发挥着重要作用。
看看下面的截图。我们在这里重点介绍了以下五项活动:
-
添加查询后,你将在“结构”窗格中找到查询字段。从结构窗格中,选择相应的字段,拖放到 Details 报告工作区的选项卡。
-
详细信息选项卡仅显示字段值。将这些相应的标题标签添加到 报告标题 选项卡中选择标签字段 palette .
-
添加从调色板中获取的图像并将其放置在 页眉 标签。在中添加另一个标签 页眉 报告标题并使用合适的标题,例如 车 - 图表 ,以进行有效的演示。双击图像元素——你会发现一个对话框叫做 编辑内容 .
-
你有两个选项可以插入图像。将图像 URL 链接到报告或将图像嵌入到报告中。我们选择通过选择选项“嵌入图像” 嵌入报告 ”.
-
从网上下载一些样车图片放入 页眉 .单击按钮以使用位置 URL 定位示例汽车图像。单击确定按钮进行确认。
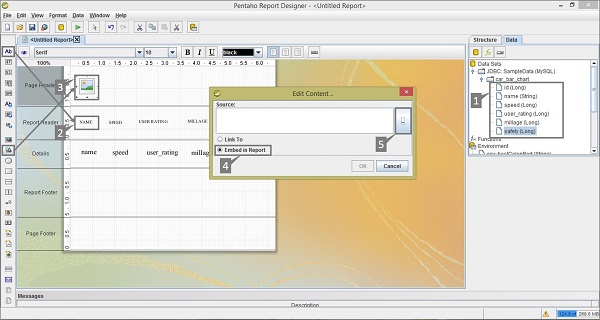
第 3 步 - 将图表添加到报表页脚
通过单击选择并将其从左侧调色板拖动到报告中来添加图表。它在以下屏幕截图中标记为“1”。双击报表页脚上的条形图元素。
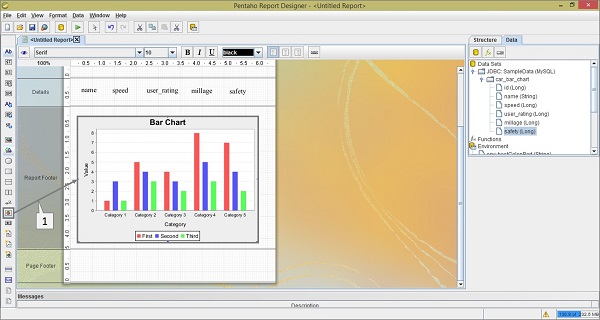
第 4 步 - 添加图表属性
双击图表元素后,你会发现一个对话框,你必须在其中提供数据收集的详细信息和图表表达式的详细信息。
看看下面的截图。选项卡 主要数据源 包含两个标记:
-
Marker “ 1 ”是一个下拉列表,你必须在其中选择类别集数据收集器。
-
Marker “ 2 ” 也是一个下拉列表 类别栏 你必须在其中选择名称字段。

Primary Data Source 中包含三个部分: Common , Series , and Group .在这里,我们不需要在 Groups 部分添加任何内容,因为我们没有在查询中使用任何 Groups。
Common : 本栏目有两个字段: 类别栏 and 价值列 .我们已经用 name 上一节中的字段。第二个是 价值列 .
点击空值;你将找到一个对话框,如以下屏幕截图所示。其中标记了两个活动(1 和 2)。
-
单击 (+) 按钮以在列中添加值字段。
-
通过单击空值,你将找到一个下拉列表,你需要从中选择速度字段。

重复上述两个活动,将 user_rating、mileage 和 security 字段添加到列中。添加所有这些字段后,屏幕将如下所示。单击“确定”进行确认。

主数据源部分中的下一列是系列部分。
Series : 在 Series 字段中,单击 series-by-value 选项。你将找到一个对话框,如以下屏幕截图所示。其中有两个标记(1 和 2)。
- 单击 (+) 按钮以在列中添加新字段。
- 通过双击它,你可以编辑该字段。
重复这两个活动以添加字段名称,例如速度、用户评级、里程和安全。
这些是在报告图表的特定部分中显示的用户定义名称。但是在这里,你遵循的顺序与你在 Common 部分。点击 OK 添加所有字段后,如下所示。
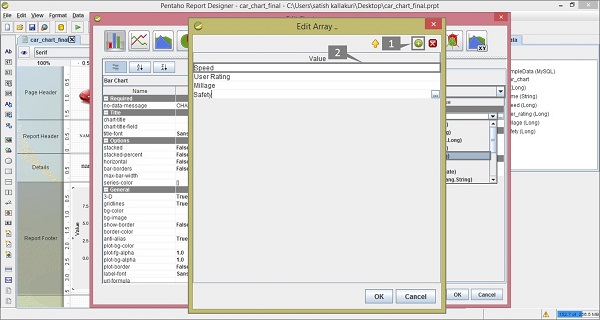
添加所有部分后,你将获得 编辑图表 对话框,如以下屏幕截图所示。这 条形图 窗格包含用于更改图表格式的不同属性。
In the General 条形图的部分,我们改变了 3-D value as true (标记为“1”)。单击确定以确认图表属性。

单击格式工具栏上的预览按钮以查看报告的预览。会出现如下截图:
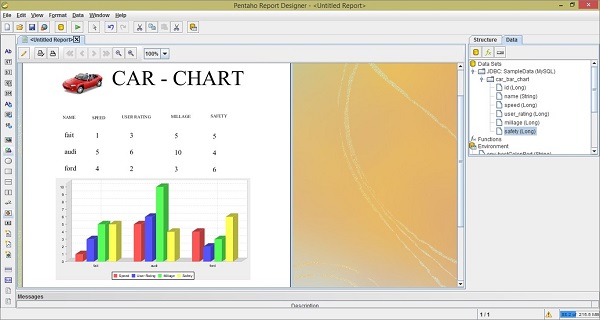
通过使用不同类型的数据模型并为图表属性提供不同的值,你可以在报表中实现不同类型的图表。 Pentaho 在报表设计器中提供了近 18 种类型的图表。
