Excel 宏 将宏分配给对象
假设你创建了一个需要多次执行的宏。例如,你为绝对引用和相对引用创建的宏。然后,如果你可以使用鼠标单击运行宏,对你来说会很容易。你可以通过将宏分配给对象(例如形状、图形或控件)来完成此操作。
在本章中,你将学习如何在工作簿中包含对象并为其分配宏。
回忆一下你使用相对引用创建的宏。宏将一列中给出的数据排列成表格,以方便数据分析。
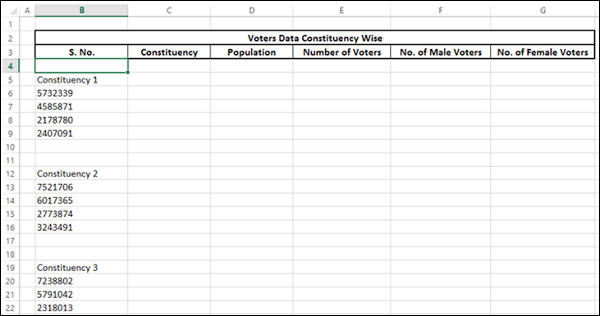
将宏分配给形状
你可以在工作表中插入一个形状,该形状采用有意义的形式,带有不言自明的文本,单击该形状时会运行分配给它的宏。
-
点击 INSERT 功能区上的选项卡。
-
Click Shapes 在例子组中。
-
选择下拉列表中显示的任何现成形状。例如,流程图形状 - 准备,因为你正在准备数据。
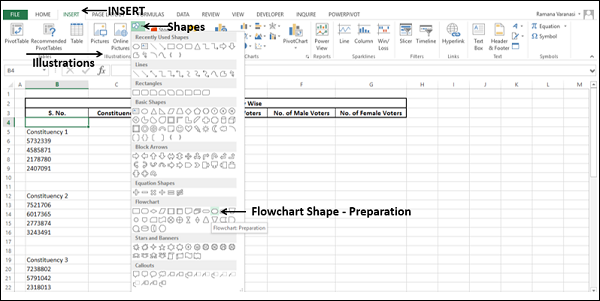
绘制形状并格式化。
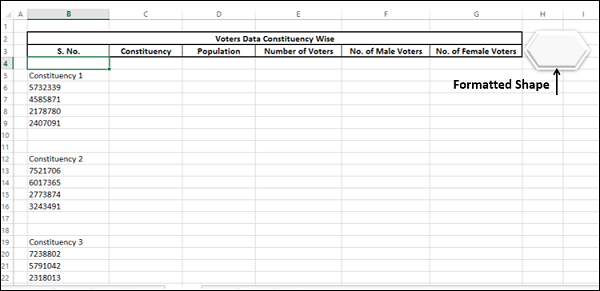
-
右键单击形状并选择 编辑文本 从下拉列表中。
-
在形状内键入文本 - 运行宏。
-
格式化文本。
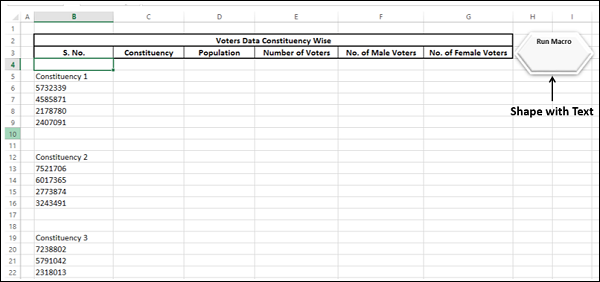
- 右键单击形状。
- 从下拉列表中选择分配宏。
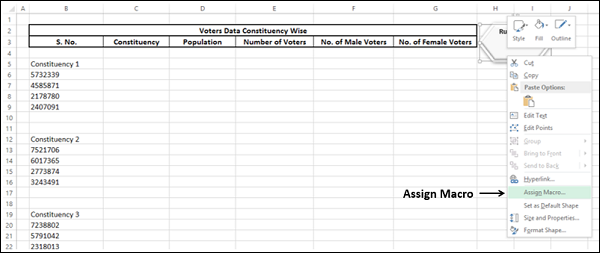
出现分配宏对话框。单击宏名称,即RelativeMacro,然后单击确定。
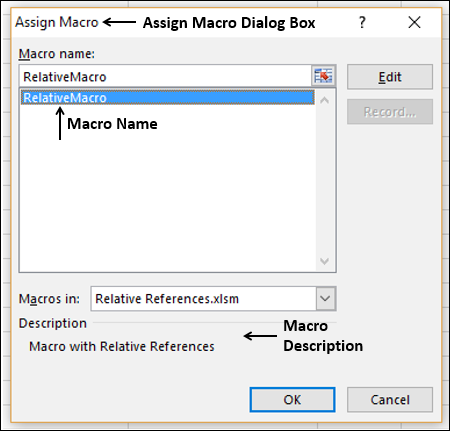
宏被分配给形状。
-
单击必须运行宏的单元格,例如 B4。
-
将光标(指针)移动到形状上。光标(指针)变为手指。
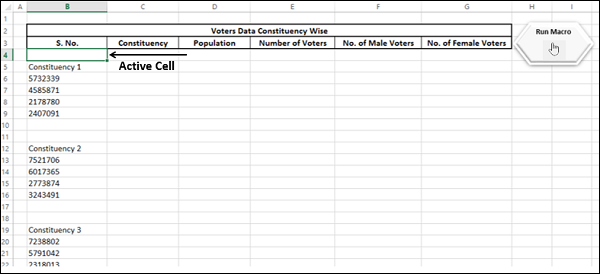
现在单击形状。宏将运行。只需重复单击鼠标多次运行宏,你就可以在几秒钟内完成将数据排列到表格中的任务。
将宏分配给图形
你可以在工作表中插入图形并为其分配宏。可以选择图形来可视化你的宏。例如,你可以有一个表格图形,表示宏会将数据排列到一个表格中。
- 单击功能区上的插入选项卡。
- 单击例子组中的图片。
- 选择一个包含你的图形的文件。
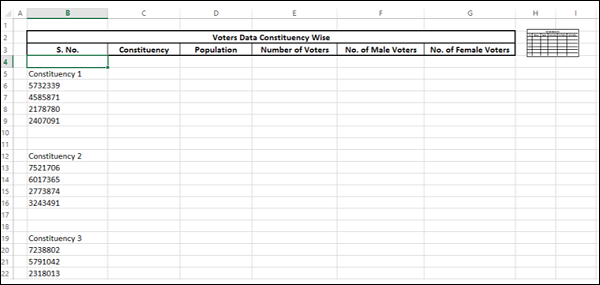
其余步骤与上一节中给出的形状相同。
将宏分配给控件
插入 VBA 控件并为其分配宏使你的工作看起来很专业。你可以从功能区上的开发人员选项卡插入 VBA 控件。
-
点击 开发商 功能区上的选项卡。
-
Click Insert 在控制组中。

选择下方的按钮图标 表单控件 从下拉列表中如下图所示:
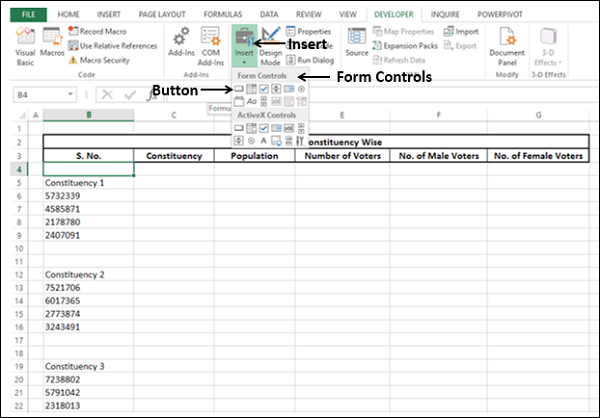
-
单击工作表上要插入 Button 控件的单元格。出现分配宏对话框。
-
单击宏名称,然后单击确定。
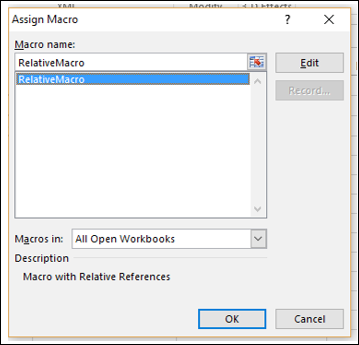
将插入带有已分配宏的控制按钮。
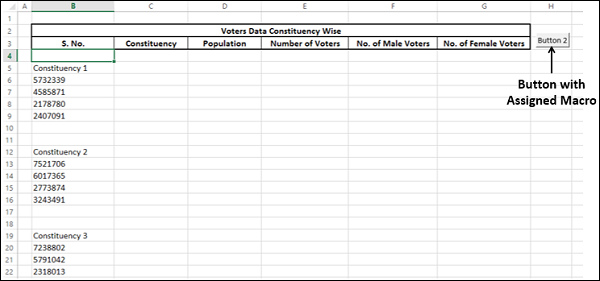
- 右键单击按钮。
- 单击编辑文本。
- 类型 - 运行宏。
- 格式化文本并调整按钮大小。
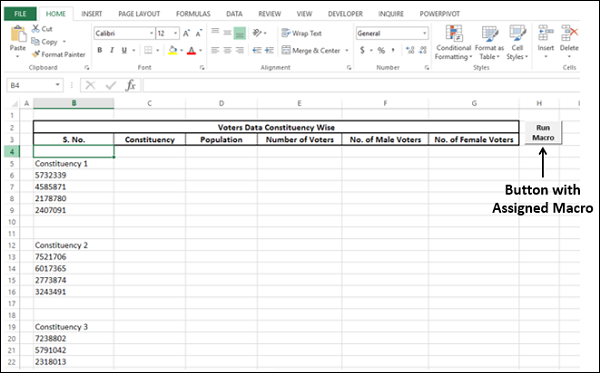
只需重复单击按钮,你就可以多次运行宏。
使用表单控件是与用户交互的一种简单而有效的方式。你将在“与用户交互”一章中了解更多相关信息。
