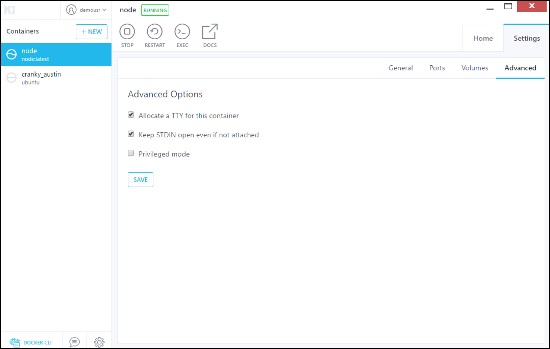Docker 工具箱
在介绍章节中,我们已经看到了在 Windows 上安装 Docker 工具箱。
Docker 工具箱的开发目的是使 Docker 容器可以在 Windows 和 MacOS 上运行。
Windows 上的工具箱官网是:https://docs.docker.com/docker-for-windows/
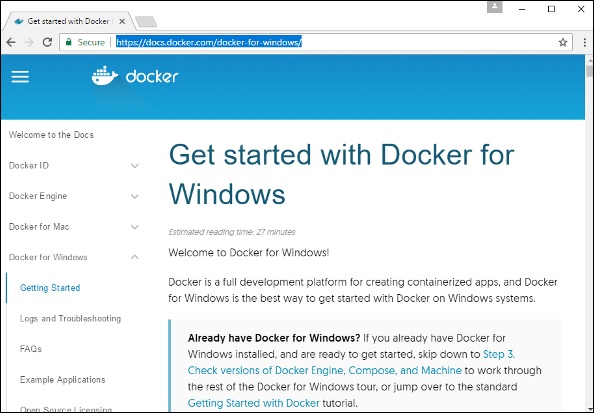
对于 Windows,需要具有启用 Hyper-V 的 Windows 10 或 Windows Server 2016。
工具箱由以下组件组成:
Docker Engine:用作运行Docker容器的基础引擎或Docker守护进程;
Docker Machine:用于运行 Docker 机器命令;
Docker Compose:用于运行 Docker compose 命令;
Kinematic: 这是为 Windows 和 Mac OS 构建的 Docker GUI;
Oracle virtualbox
在 Powershell 中运行
有了Windows 10上的Docker工具箱,现在可以在powerhell上运行Docker命令。如果在Windows上打开powershell并输入Docker版本的命令,会得到所有需要的关于所安装的Docker版本的细节。
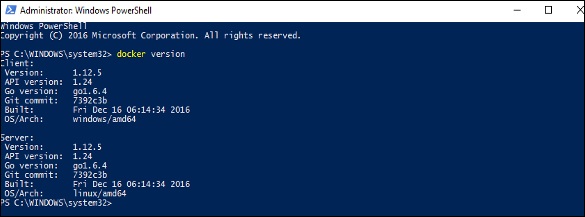
拉取镜像和运行容器
可以像在 Linux 中一样从 Docker Hub 中提取镜像并在 powershell 中运行容器。
下面的例子将简要展示 Ubuntu 镜像的下载和容器在镜像之外的运行。
第一步是使用 docker pull 命令从 Docker Hub 拉取 Ubuntu 镜像:

下一步是使用以下 docker run 命令运行 Docker 镜像:
docker run –it ubuntu /bin/bash
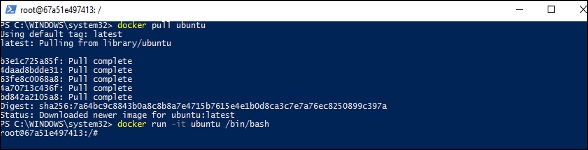
Kitematic
这相当于Windows上的Docker的GUI,要打开这个GUI,到任务栏和Docker图标上,右击并选择打开Kitematic。
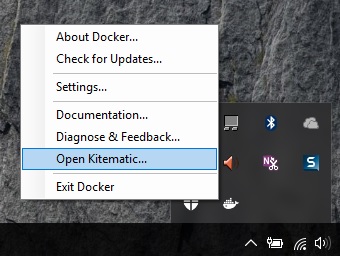
它会提示你下载Kitematic GUI,下载后,只需解压内容,将会有一个名为Kitematic.exe的文件,双击这个exe文件,打开GUI界面。
然后你会被要求登录到Docker Hub,通过GUI进入,只要输入所需的用户名和密码,然后点击登录按钮。

登录后,将能够在界面左侧看到系统上下载的所有镜像。
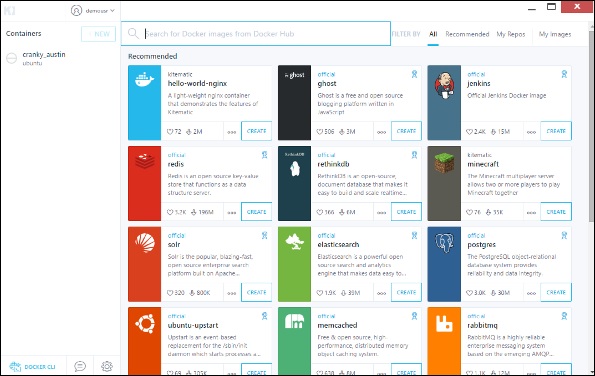
在右侧,将找到 Docker Hub 上可用的所有镜像。
让我们通过一个例子来了解如何使用 Kitematic 从 Docker Hub 下载 Node 镜像。
步骤1: 在搜索条件中输入node的关键字:
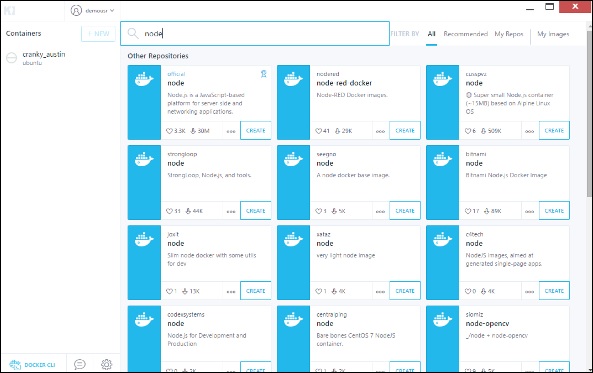
步骤2: 点击create官方节点镜像上的按钮,然后,将看到正在下载的镜像:
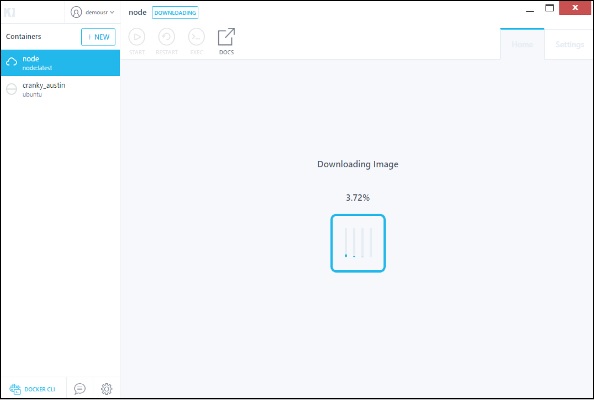
下载镜像后,它将开始运行 Node 容器:
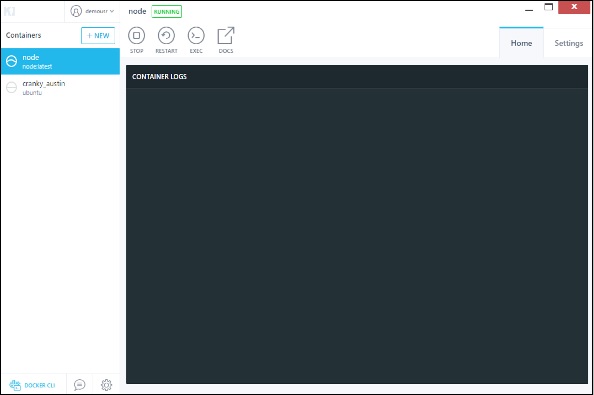
步骤3: 如果你去settings选项卡,可以深入了解更多设置选项,如下所示:
通用设置(General settings): 在此选项卡中,可以为容器命名、更改路径设置和删除容器。
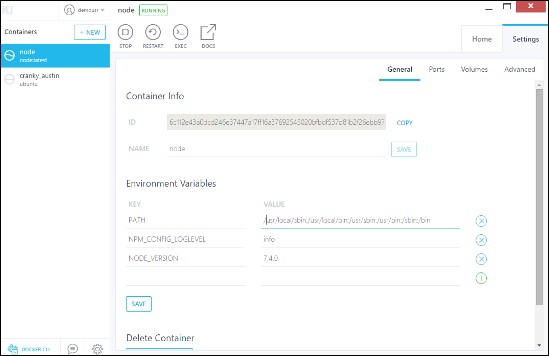
端口(Ports): 这里可以看到不同的端口映射。如果需要,可以创建自己的端口映射。
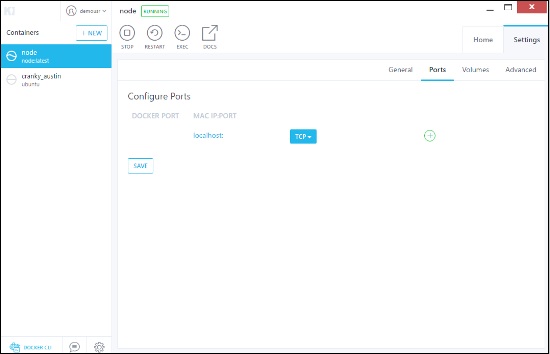
卷(Volumes): 这里可以看到不同的卷映射。
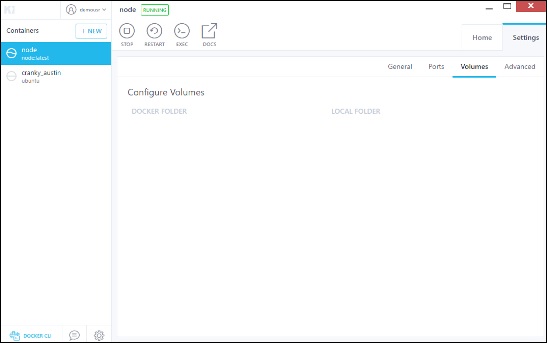
高级(Advanced): 包含容器的高级设置。