Docker 安装
让我们来看看每个产品的安装。
适用于 Windows 的 Docker
下载安装程序后,双击它启动安装程序,然后按照以下步骤操作。
步骤1: 点击协议条款,然后点击安装按钮继续安装。
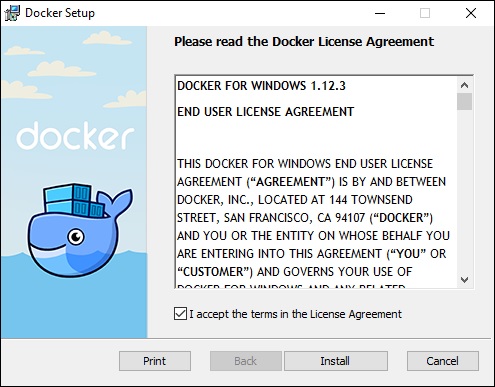
步骤2: 完成后,点击完成按钮完成安装。
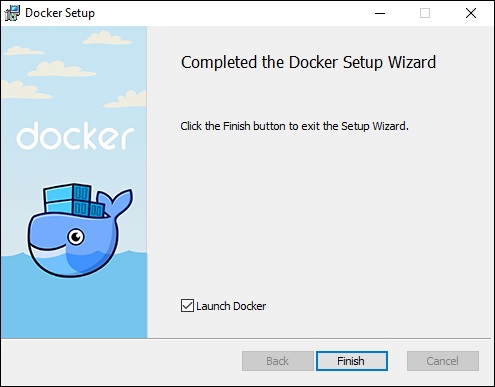
Docker 工具箱
下载安装程序后,双击它启动安装程序,然后按照以下步骤操作。
步骤1: 单击开始屏幕上的下一步按钮。
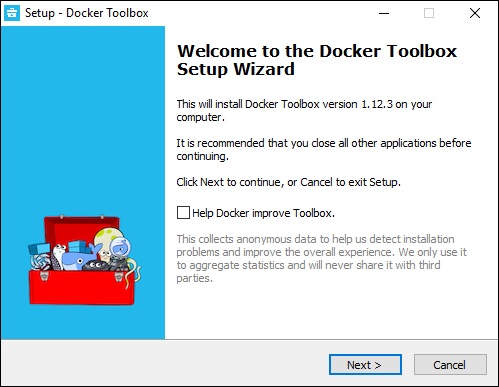
步骤2: 选择安装路径,点击下一步按钮。
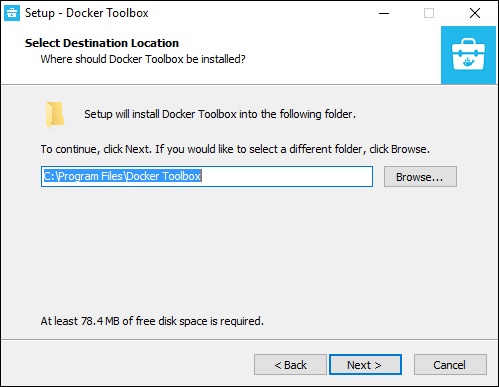
步骤3: 保持默认组件,点击下一步按钮继续。
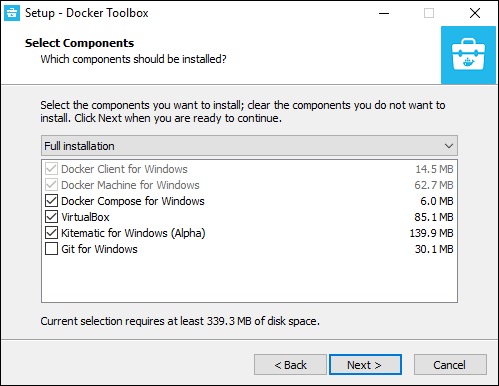
步骤4: 保持其他任务不变,然后单击下一步按钮。
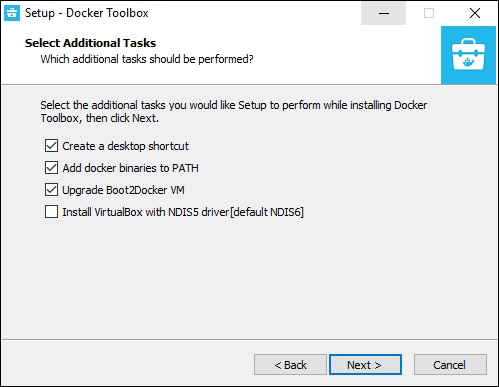
步骤5: 在最终屏幕上,单击安装按钮。
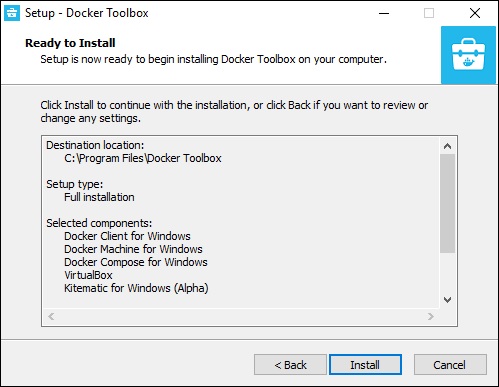
使用 Docker 工具箱
现在让我们看看如何使用 Docker Toolbox 来处理 Windows 上的 Docker 容器。
第一步是在安装 Docker 工具箱时,在桌面启动为其创建了快捷方式的 Docker 工具箱应用程序。
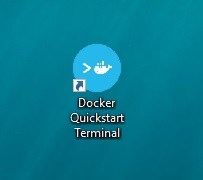
接下来,你将看到启动 Docker 工具箱时正在执行的配置。
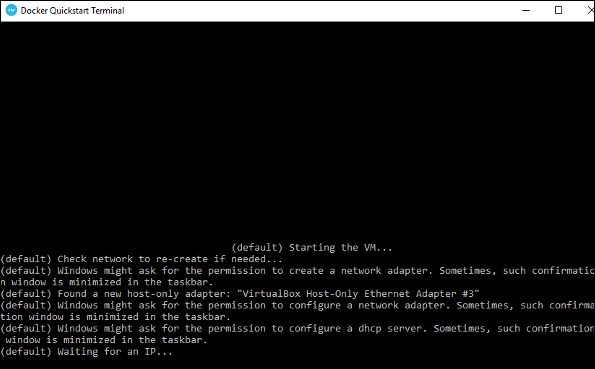
完成后,将看到 Docker 已配置并启动,你将获得 Docker 的交互式 shell。
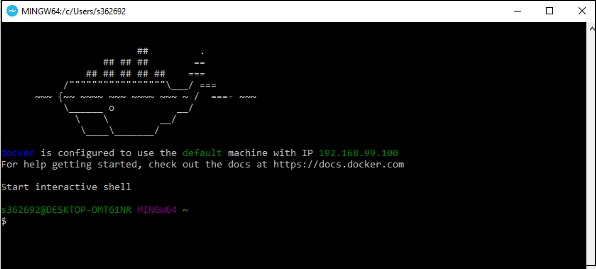
为了测试 Docker 是否正常运行,我们可以使用 docker run 命令来下载并运行一个简单的 HelloWorld Docker 容器:
docker run
此命令用于在 Docker 容器中运行命令。
语法
docker run image
选项
Image: 这是用于运行容器的镜像名称。
返回值
输出将在所需的容器中运行命令。
例子
sudo docker run hello-world
该命令将下载hello-world镜像,并将hello-world作为一个容器运行,输出如下所示:
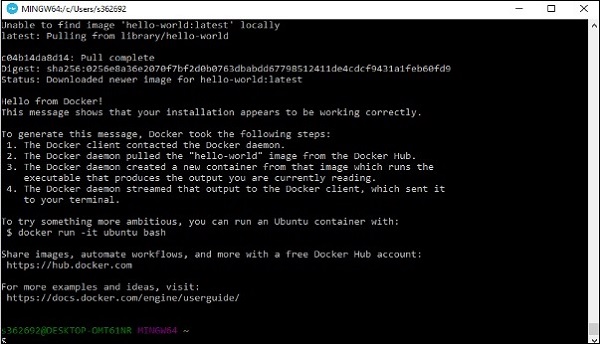
如果想在 Windows 上运行 Ubuntu 操作系统,可以使用以下命令下载 Ubuntu 镜像:
Docker run –it ubuntu bash
这里通过-it选项告诉Docker在交互式模式下运行命令:
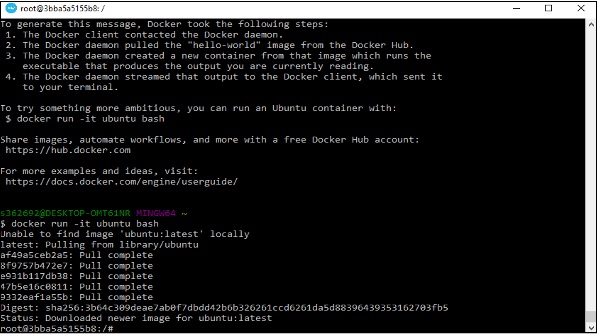
在输出中,可以看到 Ubuntu 镜像已下载并运行,然后将以 root 用户身份登录到 Ubuntu 容器中。
