Talend 工作设计
这是业务模型的技术实现/图形表示。在此设计中,一个或多个组件相互连接以运行数据集成过程。因此,当你在设计窗格中拖放组件并使用连接器连接时,作业设计会将所有内容转换为代码并创建一个完整的可运行程序,从而形成数据流。
创建作业
在存储库窗口中,右键单击作业设计,然后单击创建作业。
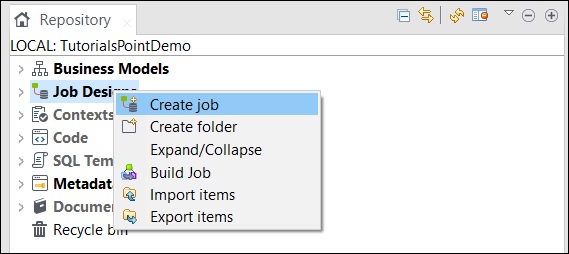
提供工作的名称、目的和描述,然后单击完成。
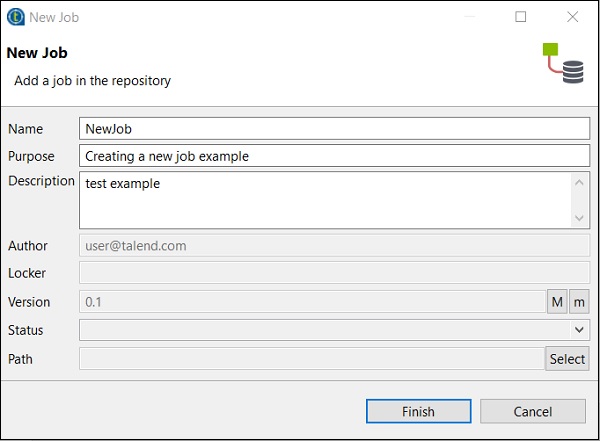
你可以看到你的工作已在工作设计下创建。

现在,让我们使用这个作业来添加组件、连接和配置它们。在这里,我们将一个 excel 文件作为输入,并生成一个具有相同数据的 excel 文件作为输出。
将组件添加到作业
调色板中有几个组件可供选择。还有一个搜索选项,你可以在其中输入组件的名称来选择它。
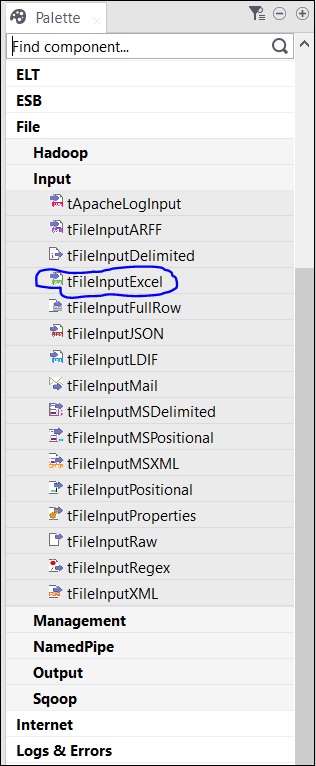
因为,这里我们将一个 excel 文件作为输入,所以我们将 tFile输入Excel 组件从调色板拖放到设计器窗口。

现在,如果你单击设计器窗口上的任意位置,将出现一个搜索框。找到 tLogRow 并选择它以将其带入设计器窗口。
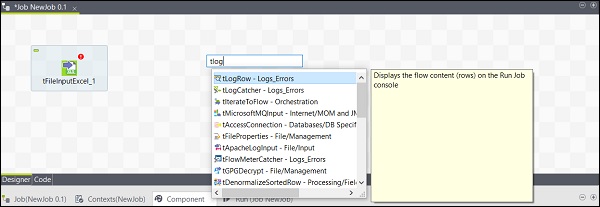
最后,从调色板中选择 tFile输出Excel 组件并将其拖放到设计器窗口中。
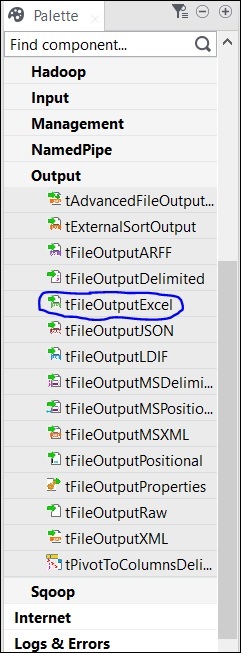
现在,组件的添加就完成了。

连接组件
添加组件后,你必须连接它们。右键单击第一个组件 tFile输入Excel 并绘制一条主线到 tLogRow,如下所示。
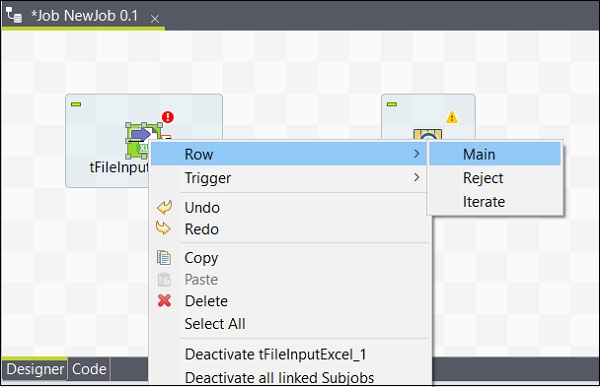
同样,右键单击 tLogRow 并在 tFile输出Excel 上绘制一条主线。现在,你的组件已连接。


配置组件
在作业中添加并连接组件后,你需要对其进行配置。为此,双击第一个组件 tFile输入Excel 进行配置。在文件名/流中给出输入文件的路径,如下所示。
如果你的 1 st excel中的行具有列名,在标题选项中输入1。
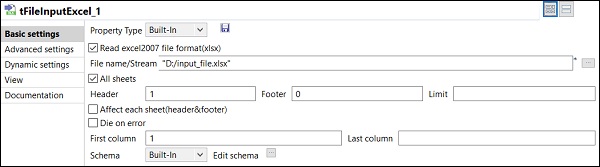
单击编辑架构并根据输入的 Excel 文件添加列及其类型。添加架构后单击确定。

单击是。
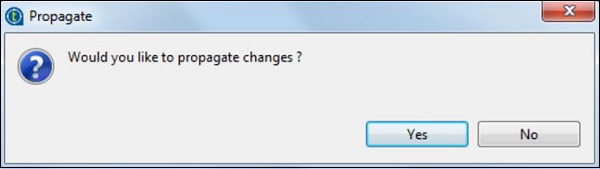
在 tLogRow 组件中,单击同步列并选择要从输入中生成行的模式。在这里,我们选择了使用“,”作为字段分隔符的基本模式。

最后,在 tFile输出Excel 组件中,给出要存储的文件名的路径
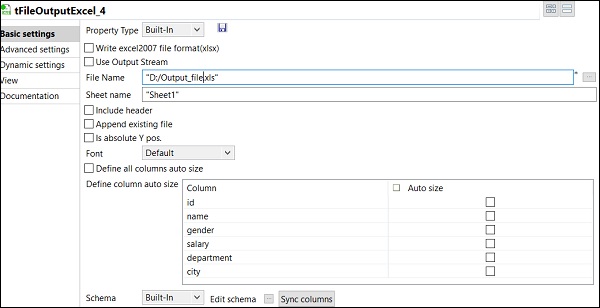
带有工作表名称的输出 excel 文件。 点击同步列 .
执行作业
完成添加、连接和配置组件后,你就可以执行 Talend 作业了。单击运行按钮开始执行。


你将看到带有“,”分隔符的基本模式下的输出。
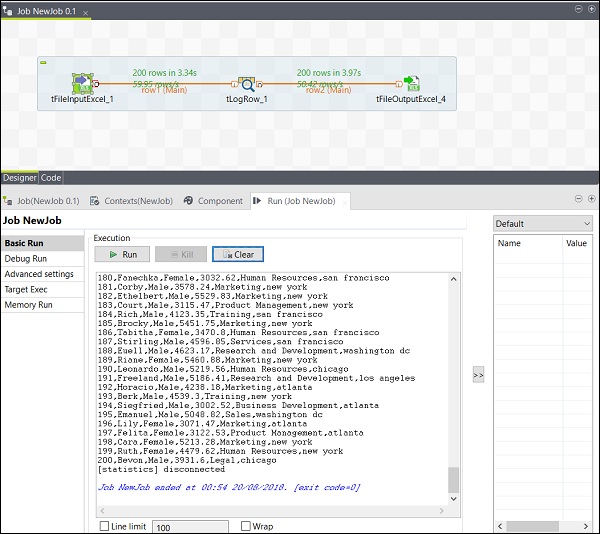
你还可以在你提到的输出路径中看到你的输出保存为 excel。

