Kotlin 环境设置
但是,如果你仍然希望在本地系统中离线使用 Kotlin,那么你需要执行以下步骤来配置你的本地工作区。
Step 1 : Java 8 安装。
因此,Kotlin 在 JVM 上运行。在本地 Kotlin 开发中使用 JDK 8 真的很有必要。请参考官方网站 oracle 下载安装JDK 8或以上版本。你可能必须为 JAVA 设置环境变量,以便它可以正常工作。要验证你在 Windows 操作系统中的安装,请在命令提示符下点击“java –version”,作为输出,它将显示你系统中安装的 java 版本。
Step 2 :IDE安装。
互联网上有许多可用的 IDE。你可以选择使用任何一种。你可以在下表中找到不同 IDE 的下载链接。
| IDE Name | 安装链接 |
|---|---|
| NetBeans | https://netbeans.org/downloads/ |
| Eclipse | https://www.eclipse.org/downloads/ |
| Intellij | https://www.jetbrains.com/idea/download/#section = windows |
始终建议使用最新的软件版本从中拖出最大的便利。
Step 3 : 配置Eclipse。
打开 Eclipse 并转到“Eclipse Market Place”。你将看到以下屏幕。
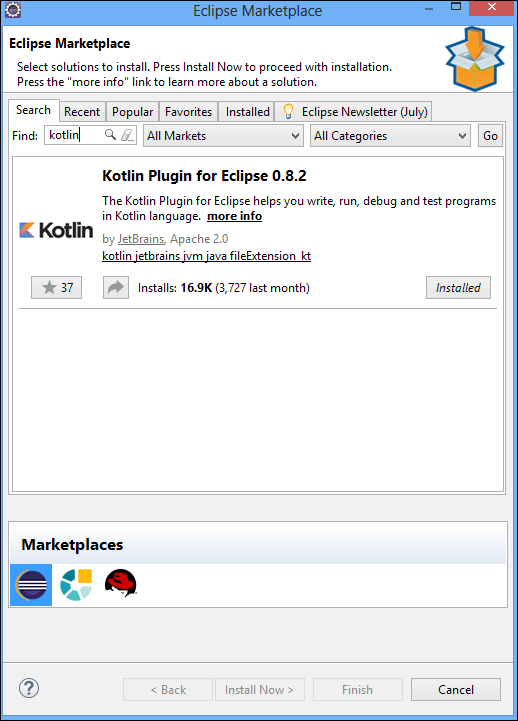
在搜索框中搜索 Kotlin 并将其安装在你的本地系统中。可能需要一些时间,具体取决于互联网速度。安装成功后,你可能必须重新启动 Eclipse。
Step 4 : Kotlin 项目。
成功重启 Eclipse 并安装 Kotlin 后,你将能够即时创建 Kotlin 项目。去 文件 → 新建 → 其他 并从列表中选择“Kotlin 项目”。
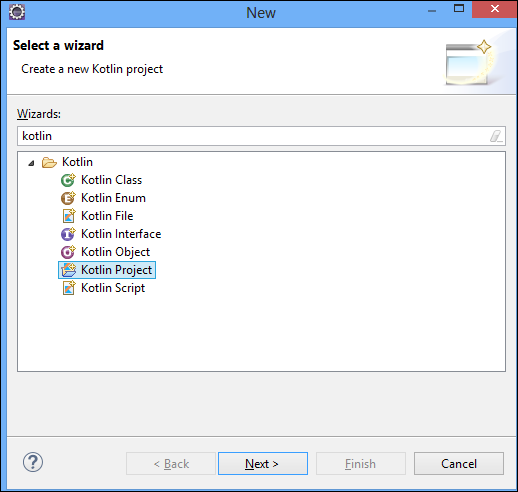
项目设置完成后,你可以在“SRC”文件夹下创建一个 Kotlin 文件。左键单击“Src”文件夹并点击“新建”。你将获得 Kotlin 文件的选项,否则你可能需要从“其他”中搜索。创建新文件后,你的项目目录将如下所示。
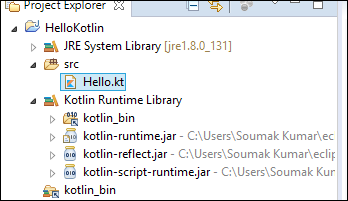
你的开发环境现已准备就绪。继续在“Hello.kt”文件中添加以下代码。
fun main(args: Array<String>) {
println("Hello, World!")
}
将其作为 Kotlin 应用程序运行,并在控制台中查看输出,如下面的屏幕截图所示。为了更好地理解和可用性,我们将使用我们的编码基础工具。
Hello, World!
